Windows đã có bản cập nhật thế hệ nhất cùng nhiều tính năng thu hút dành cho người sử dụng. Tuy nhiên, rất nhiều người cảm thấy giận dữ với công dụng tự động Update bản mới. Để khắc phục những điểm bất cập trong việc không thể tắt Update hoàn toàn trên nền tảng Windows 10, bạn có thể sử dụng một số cách tắt Update Windows dưới đây.
Dưới đây là 4 cách tắt update win 10 cho bạn
Cách tắt update Windows 10 dài lâu bằng Local Group Policy Editor
Chú ý: Cách này chỉ áp dụng được đối với các dòng windows 10 pro, win 10 home sẽ không cung cấp tính năng này.
Local Group Police Editor là một trong những trình quản lý tất cả các tác dụng không giống nhau trên nền tảng Windows 10. Trong trình quản lý này, bạn có thể điều chỉnh những chế độ hoạt động khác nhau của hệ điều hành máy tính, kể cả việc tắt bỏ Update.
Khi sử dụng Local Group Policy, game thủ có thể tắt triệt để Update Windows 10 một cách chóng vánh. bạn không cần sử dụng các ứng dụng cung cấp hay setup công dụng phức tạp mà vẫn có thể ngăn cản quá trình tự cập nhật phiên bản hệ điều hành mới nhất một cách chóng vánh.
Để chặn Update Windows trên máy tính bạn cần thực hiện tuần tự theo quy trình các bước sau đây
Bước 1: Mở Local Group Policy Editor. bạn vào "Control Panel" hoặc tổ hợp phím "Window + R" để tìm cửa sổ lệnh "Run". Khi cửa sổ Run xuất hiện, hãy nhập vào ô trống cụm "gpedit.msc" vào đó và nhấn "Enter".
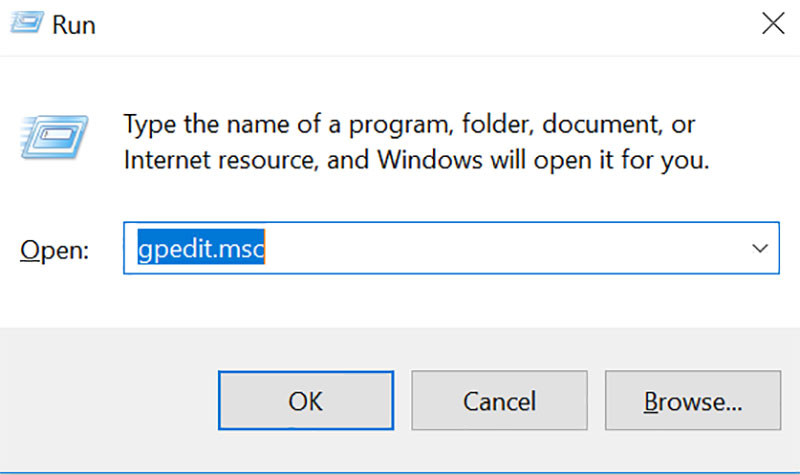
Điền "gpedit.msc" trong cừa sổ
Bước 2: Một cửa sổ mới xuất hiện cho phép người chơi tùy chỉnh các công dụng trong Local Group Policy Editor. Lúc này, bạn lần lượt click vào các folder theo tuần tự như sau: Computer Configuration -> Administrative Templates -> Windows Components -> Windows Update.
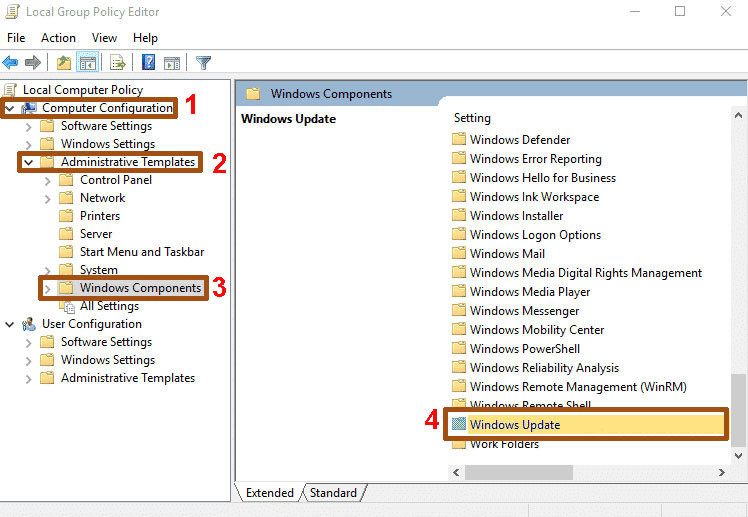
Computer Configuration -> Administrative Templates -> Windows Components -> Windows Update
Bước 3: Trong ô "Windows Update" bạn hãy tìm tab "Configure Automatic Update" ở cột bên tay trái màn hình. Double click chuột vào tab đó và lựa chọn phím "Disabled".
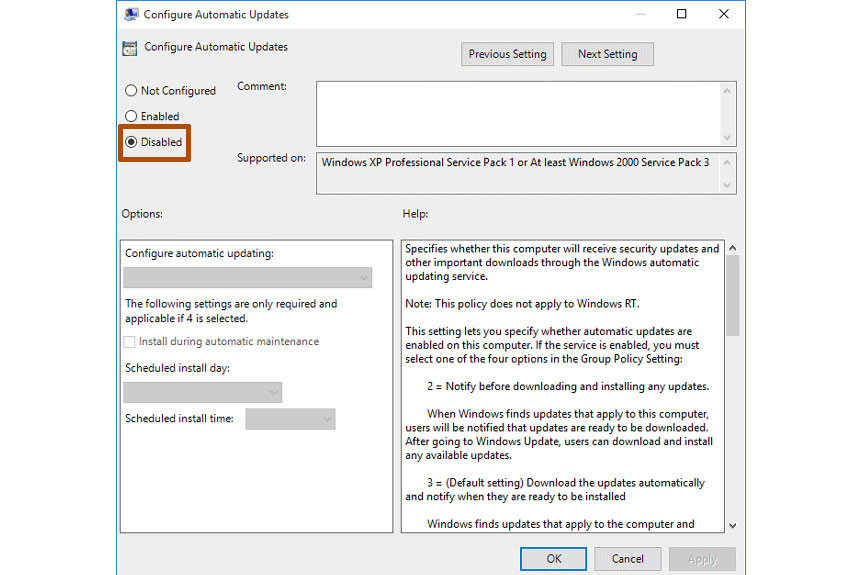
Click vào "Disabled
Bước 4: Bạn click "OK" để hoàn tất tắt cập nhật win 10.
Máy tính của bạn bị lừ đừ chưa chắc đã phải do update windows, người chơi thử tham khảo bài viết cách khắc phục lỗi máy tính chạy lờ đờ để khắc phục tính trạng máy chậm chạp.
Cách tắt update win bằng ứng dụng Windows Update Blocker
Chỉ dẫn tắt Update Win 10 bằng phần mềm Windows Update Blocker
Ưu điểm của ứng dụng này là cho phép người dùng sử dụng hoàn toàn miễn phí với nhiều chức năng giúp bạn có thể vô hiệu hóa Update của Win 10 bằng một thao tác vô cùng đơn giản và dễ thực hiện.
Ngoài ra phần mềm này hoàn toàn đơn giản, nghĩa là nó không cầm buộc người dùng phải trải qua quá trình setup như các phần mềm khác và không tốn dung lượng ghi nhớ trên ổ cứng sau khi bạn chạy nó.
Với Windows Update Blocker cho phép người dùng có thể sử dụng bất kỳ vị trí và thời gian nào trên máy tính nếu như game thủ cần đặt 1 tệp chương trình vào một trang bị ác nghiệt liệu ngoài. Thật là tiện ích phải không ạ?
Bước 1: Bật ứng dụng Windows Update Blocker v1.1 lên (Mật Khẩu là: thegioiblackberry.com). Giao diện như dưới hình.
Giao diện được hiện lên như hình
Bước 2: Để tắt windows update bạn click vào "Tắt dịch vụ" và ấn vào "Áp dụng ngay". Ngay lập tức quyền bảo vệ dịch vụ có thể ngăn thay đổi không được quyền kiểm soát. Đây là khuyến nghị cho người dùng biết để để ý.
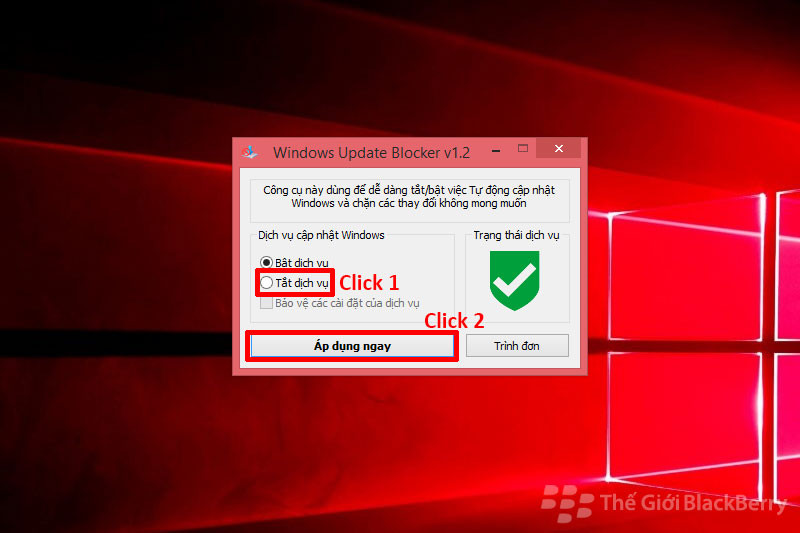
Click vào "Tắt dịch vụ" và "Áp dụng ngay"
Cách chặn các dịch vụ khác ngoài máy tính của bạn
phần mềm Windows Update Blocker bản mới đã có thể cho phép người dùng sử dụng thêm bất kỳ dịch vụ nào khác ngoài tiệp có định dạng “Wub.ini” để chặn nó. Cách thực hiện như sau:
Bước 1: Click vào trình đơn và chọn "Các dịch vụ của windows"
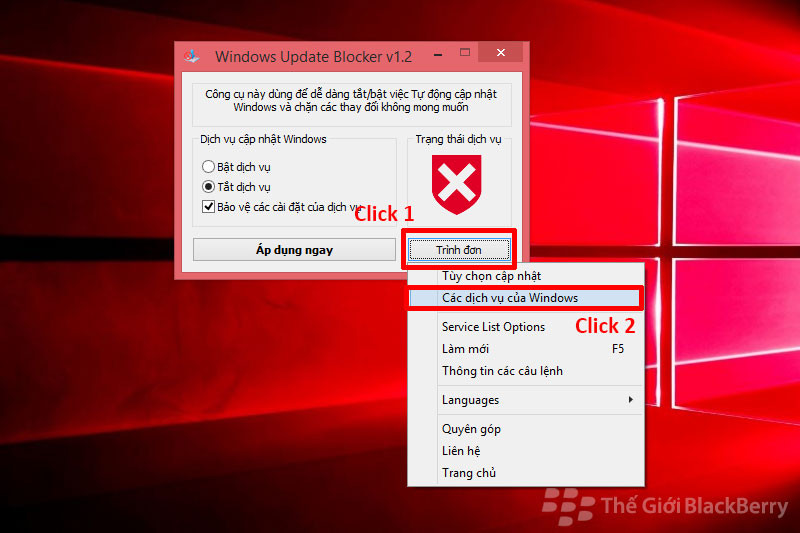
Click vào "Các dịch vụ của windows"
Bước 2: Thực hiện tìm kiếm ứng dụng "Windows Update Medic Service"
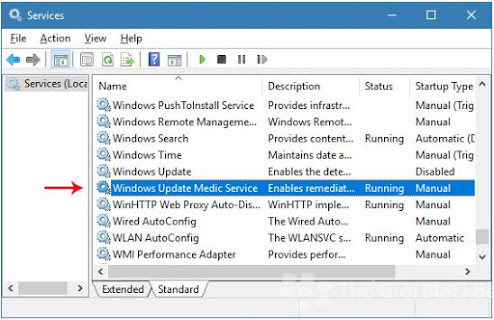
Tìm kiếm "Windows Update Medic Service"
Bước 3: bạn tiến hành sao chép tên trong phần "Service name" được khoanh đỏ như dưới hình.
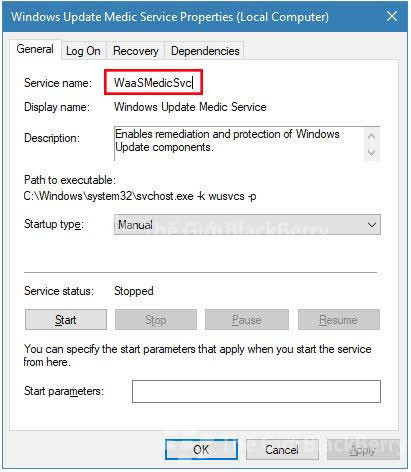
Sao chép tên trong phần in đỏ
Bước 4: Bạn click vào file "Wub.ini" trong phần mềm Windows Update Blocker.
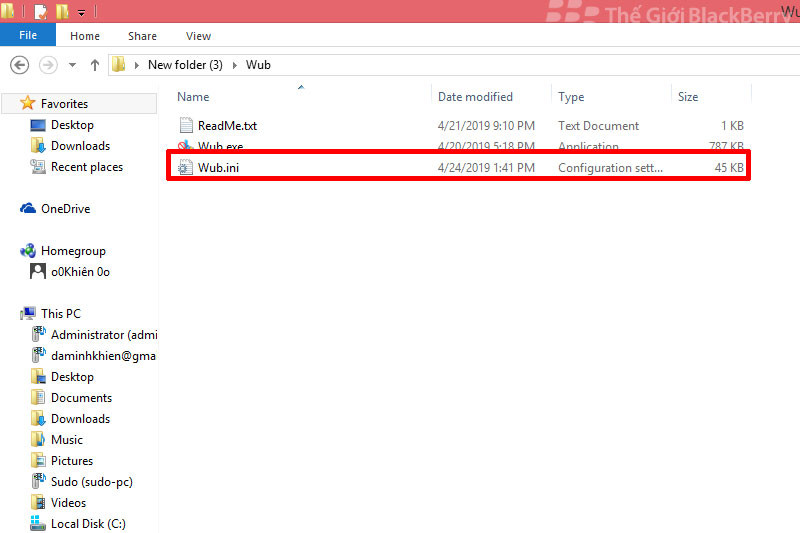
Click vào "Wub.ini"
Bước 5: Bạn dán tên dịch vụ "WaaSMedicSvc" muốn chặn lên. Và sử dụng tổ hợp phím "Ctrl + S" để đánh dấu.
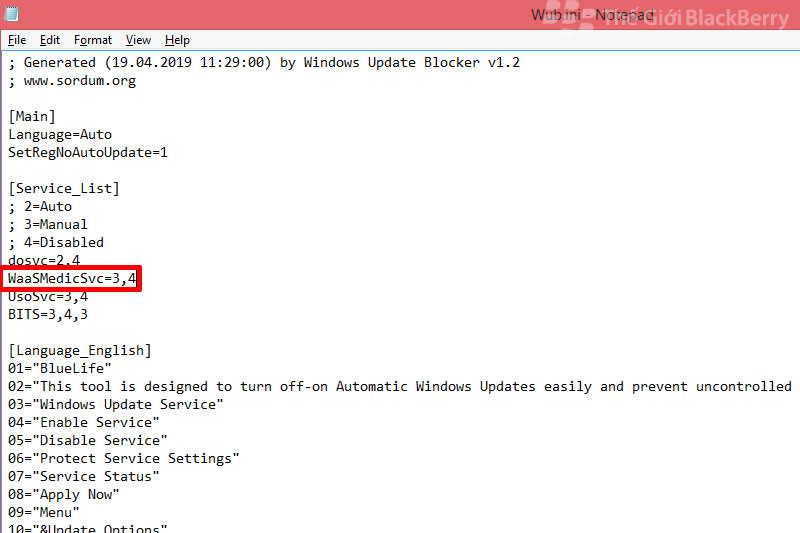
Dán tên dịch vụ muốn chặn lên phần khoanh đỏ
Bước 6: Để chấm dứt bạn hãy mở phần mềm Windows Update Blocker và sử dụng nút “Apply now”.
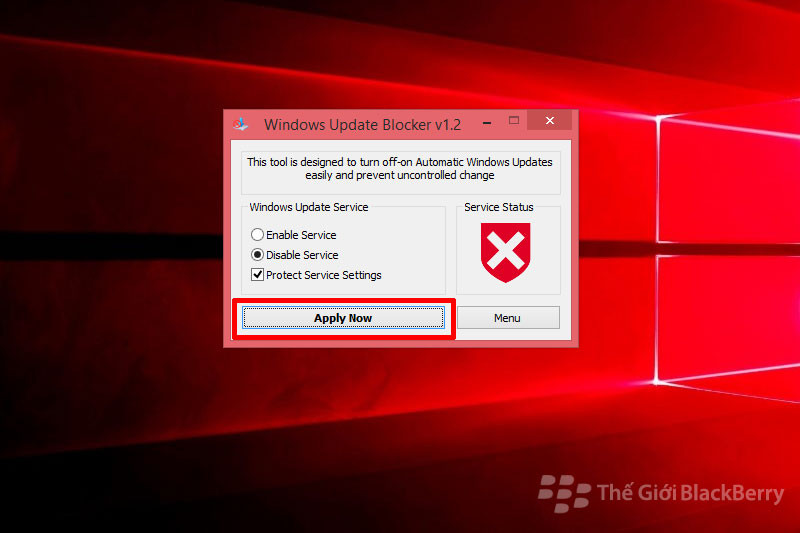
Click "Apply now"
Cách tắt update bằng phần mềm Stopupdate10
StopUpdate10 là một trong những phần mềm cung cấp chặn cập nhật bạn dạng Windows 10 mới nhất trên máy tính được bình chọn cao bởi giao diện thân thiện, hiệu quả sử dụng tốt. phần mềm này hỗ trợ cho bạn những công dụng cơ bản như chặn Windows Update, ngừng quá trình nâng cấp hệ điều hành tóm buộc, kết thúc các lên tiếng nâng cấp và dễ dàng khôi phục tính năng Update khi quan trọng.
Hiện, StopUpdate10 hoàn toàn miễn phí. ứng dụng này không chỉnh sửa quyền tệp tin, không truy cập vào bộ nhớ riêng tư và gây ảnh hưởng tới người dùng. game thủ có thể download ứng dụng về PC tại đây.
Sau khi download ứng dụng, hãy thực hiện giải nén bằng cách click chuột phải vào ứng dụng và chọn Extract File Here.
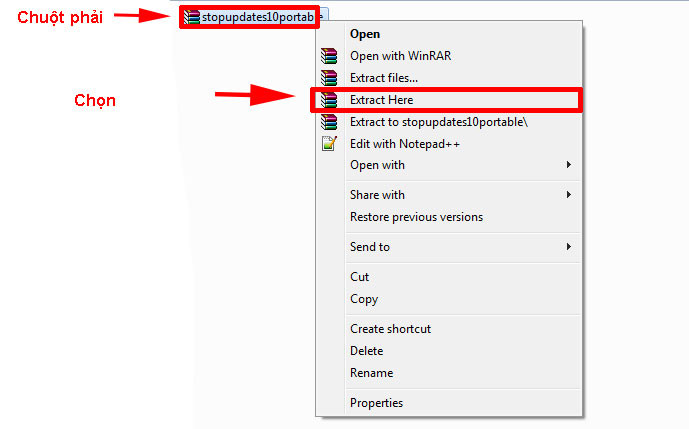
Bạn"Extract File Here" phần mềm ra
Lúc này, một folder có tên là stopupdate10portable sẽ hiển thị trên màn hình. Bạn click vào ứng dụng để khởi động.
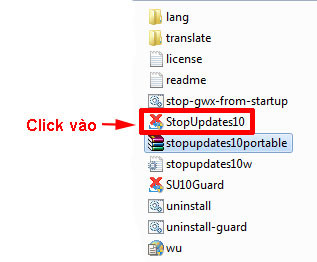
bạn Click vào hình phần mềm để khởi động
Hãy double-click vào folder này và thực hiện theo các bước như sau:
Bước 1: Sau khi mở ứng dụng, game thủ sẽ nhìn thấy giao diện chính với các lựa chọn công dụng căn bản như:
- Chặn tính năng update trên Windows 10.
- kết thúc tác dụng cập nhật nắm buộc.
- Chặn các công bố cập nhật trên PC.
- Khôi phục lại công dụng Update Windows.
Lúc này, người chơi có thể nhìn thấy dòng chữ Windows Update is not blocked. Điều này có nghĩa là công dụng Windows Update trên PC vẫn chưa được chặn.
Bước 2: Để chặn tính năng Windows Update, game thủ hãy nhấn vào nút Stop Windows Update.
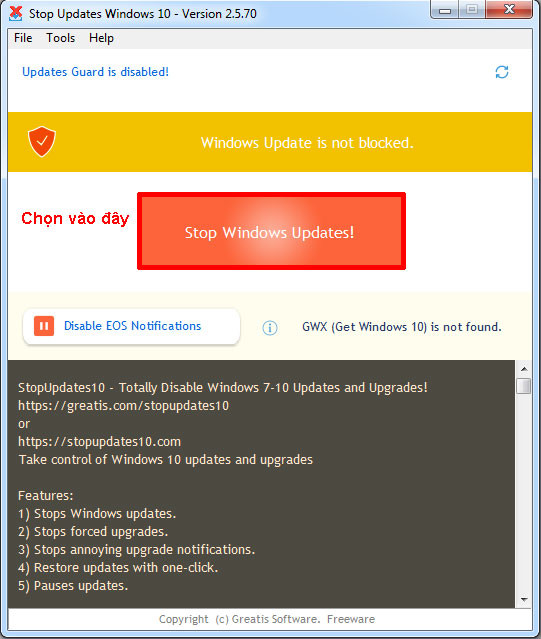
Màn hình hiển thị khi ứng dụng được bật lên
Lúc này, nếu chặn thắng lợi, phần mềm sẽ hiển thị thông báo với nội dung là Success! Windows Update has been blocked!
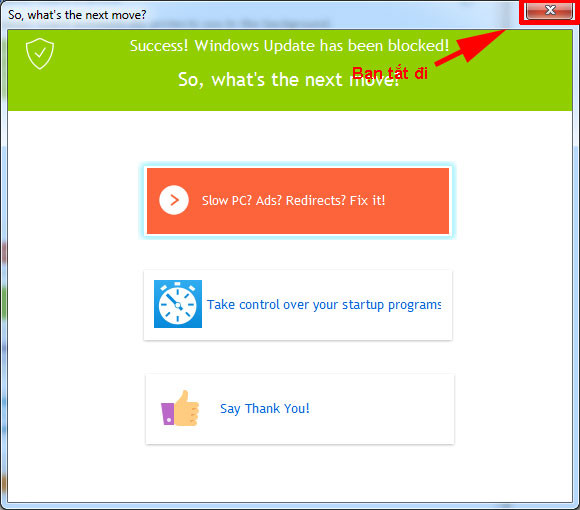
công bố đã tắt update chiến thắng
Bước 3: Để bật lại chức năng Update trên hệ điều hành Windows 10, bạn chỉ cần mở lại ứng dụng và chọn công dụng Restore Windows Update là được.
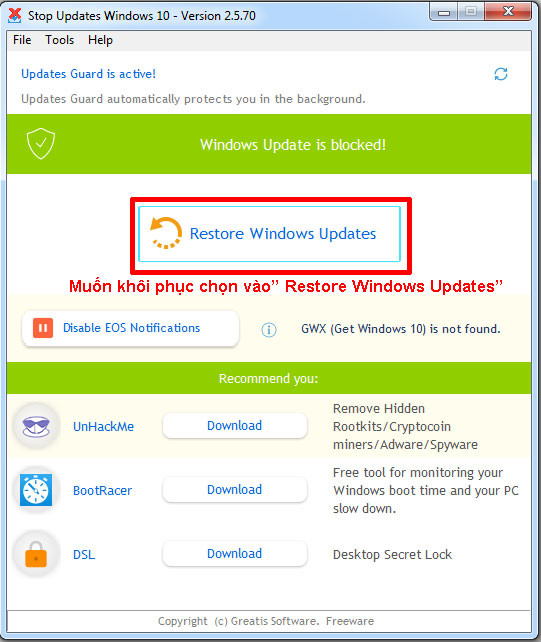
Muốn bật lại chỉ cần chọn "Restore Windows Update"
Trong khi, phần mềm cũng cung cấp cho bạn khá nhiều thiết lập nâng cao trong phần tab Only for POWER User. Nếu có nhu cầu sử dụng, người chơi có thể click vào đây để xem và thiết lập chức năng.
Cách không cho windows 10 Update bằng Windows Services (services.msc)
Window Services là một trình đơn cho phép bạn kiểm soát và điều chỉnh các khoáng sản có sẵn trên nền tảng hệ điều hành Windows. Hiểu một cách đơn giản, Services gần giống như một bánh răng gắn kết các chức năng còn lại trong hệ thống để máy tính vận hành thông thường.
Chính vì thế, game thủ có thể tắt auto Update Win 10 bằng cách mở trình đơn Services. Cách giải quyết này có ưu điểm là dễ dàng và thao tác nhanh hơn so với tắt bằng Local Group Policy Editor. Dưới đây là các bước thực hiện tắt Update Windows 10 với Windows Services.
Bước 1: Truy cập vào nút "Windows" ở thanh "Taskbar" để tìm công dụng "Run" hoặc ấn tổ hợp phím "Windows + R" để mở cửa sổ Run. Trong cửa sổ này hãy gõ vào ô tìm kiếm cụm từ "services.msc" sau đó ấn Enter.
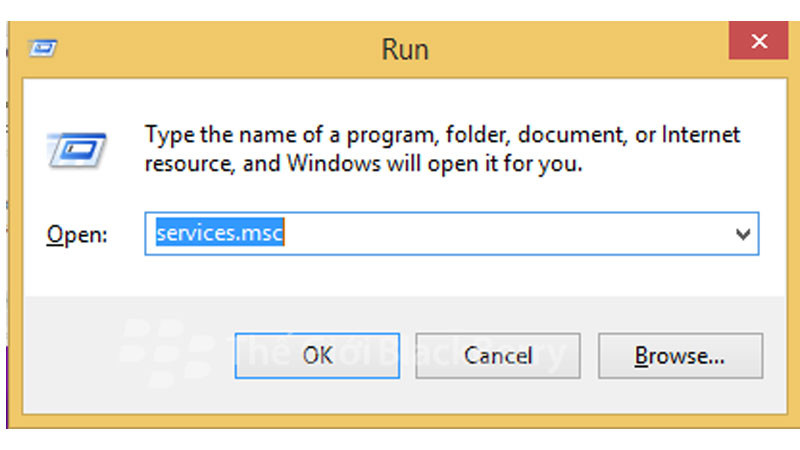
Điền "services.msc" vào như hình
Bước 2: Một cửa sổ mới sinh ra cho phép bạn điều chỉnh các tính năng khác nhau của máy tính. Kéo xuống dưới để tìm tab "Windows Update" và click đúp chuột vào tab để sinh ra các tùy chỉnh căn bản.
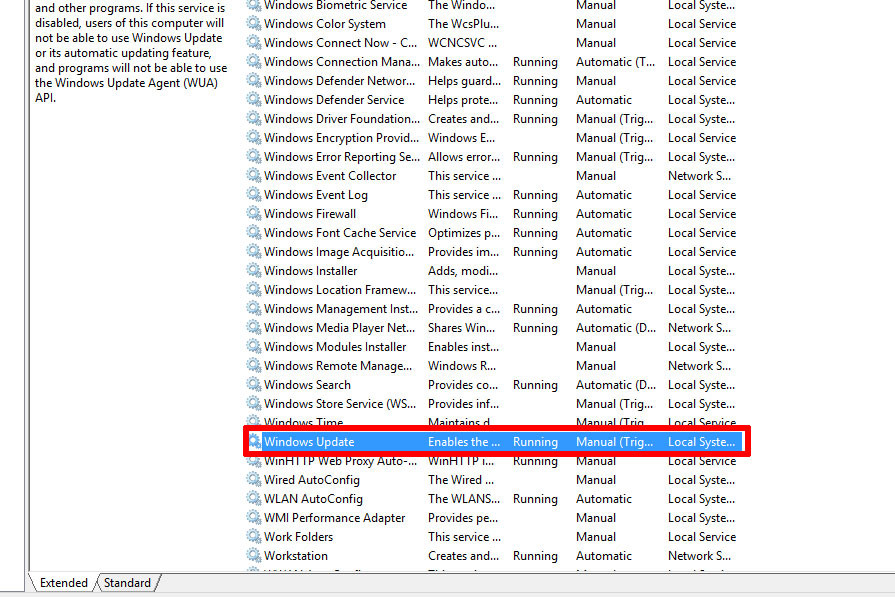
Kéo xuống và click vào "Windows Update"
Bước 3: Trong cửa sổ mới sinh ra trên màn hình máy tính, bạn cần tìm tab "General". Trong phần "Startup Type" người chơi click vào và điều chỉnh thành "Disabled".
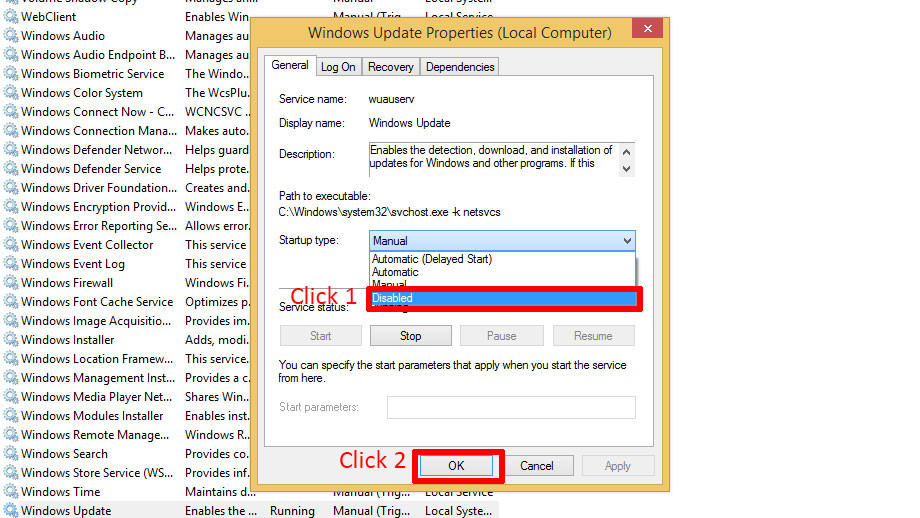
Click vào "Disabled" để tắt cập nhật
Bước 4: Nhấn "OK" để lưu các thay đổi và hoàn tất quá trình tắt Update Windows 10 bằng Service.
Một xem xét nhỏ dại dành cho người chơi nếu sử dụng cách chặn cập nhật hệ điều hành này chính là người chơi không thể Update Windows Defender được nữa. Điều này khá nguy nan cho máy tính của bạn nếu người chơi không kém cỏi xuyên cài đặt thêm các ứng dụng diệt virus cho Windows. Về lâu dài, người chơi nên cố gắng hoàn thiện các phần mềm bảo vệ máy tính để tránh nguy cơ bị thất thoát ác nghiệt liệu hoặc nhiễm virus độc thông qua các đường Link nhé!
Chặn cập nhật Windows 10 theo hướng dẫn từ Microsoft
Ngoài việc sử dụng ứng dụng, bạn cũng có thể đơn giản tắt công dụng update trên hệ điều hành Windows 10 của mình bằng các chỉ dẫn từ Microsoft. Ưu điểm của cách thực hiện này là đơn giản và không tốn quá nhiều thời gian thực hiện. Tuy nhiên, game thủ vẫn có thể chiếm được các thông báo liên quan tới tính năng update khi sử dụng PC.
Bước 1: Nhấn tổ hợp phím "Windows + R". Trong ô tìm kiếm, bạn nhập từ "regedit" và nhấn "Enter" để mở cửa sổ registry.
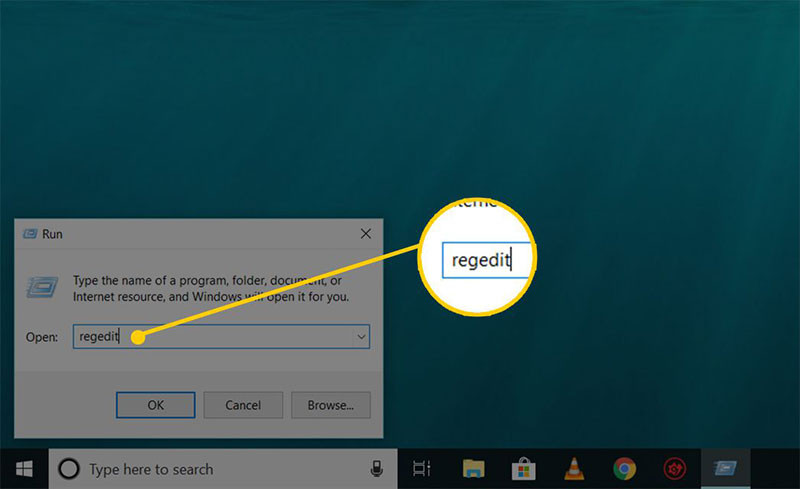
bạn tổ hợp phím Windown + R và điền regedit
Bước 2: người chơi vào theo đường dẫn:
HKEY_LOCAL_MACHINE\Software\Policies\Microsoft\Windows\WindowsUpdate\AU
Bước 3: Một cửa sổ thế hệ có tên là Edit DWORD (32-bit) Value sẽ hiển thị trên màn hình. Hãy Click vào NoAutoUpdate. Cũng trong cửa sổ này, game thủ hãy nhập 1 vào ô Value date và nhấn nút OK.
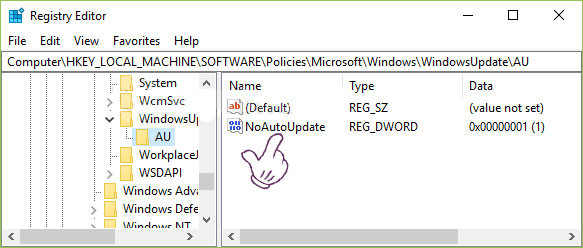
Click vào "NoAutoUpdate"
Sau khi game thủ nhập thông tin hoàn thành, giá trị của trường NoAutoUpdate sẽ hiển thị dưới dãy số là 0x00000001(1). Nếu như bạn muốn bật lại chức năng cập nhật Windows 10 trên máy tính, chỉ cần thực hiện các bước tương tự và đổi rét trị trường Value data thành 1 là được.
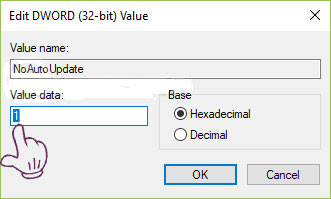
game thủ nhập Value date thành "1"
Chặn cập nhật Windows 10 bằng cách thiết lập kết nối WiFi
Bên cạnh những cách tắt hẳn công dụng Windows Update, bạn cũng có thể tận dụng tác dụng Metered Connection để làm chậm chạp quá trình cập nhật tự động. Ưu điểm của cách thực hiện này là có thể giúp người chơi ngăn hệ điều hành cập nhật trong thời gian ngắn cho tới khi bạn muốn tiến hành upgrade Windows 10.
Tuy nhiên, cách thực hiện này chỉ có lợi với WiFi bởi hiện tại Windows 10 chưa thể tùy chỉnh các kết nối Ethernet khác thành Metered Connection. Để thực hiện, game thủ có thể làm theo các bước tuần tự như sau:
Bước 1: Trên giao diện máy tính, hãy mở Start Menu. Trong mục này, lựa chọn tác dụng Settings.
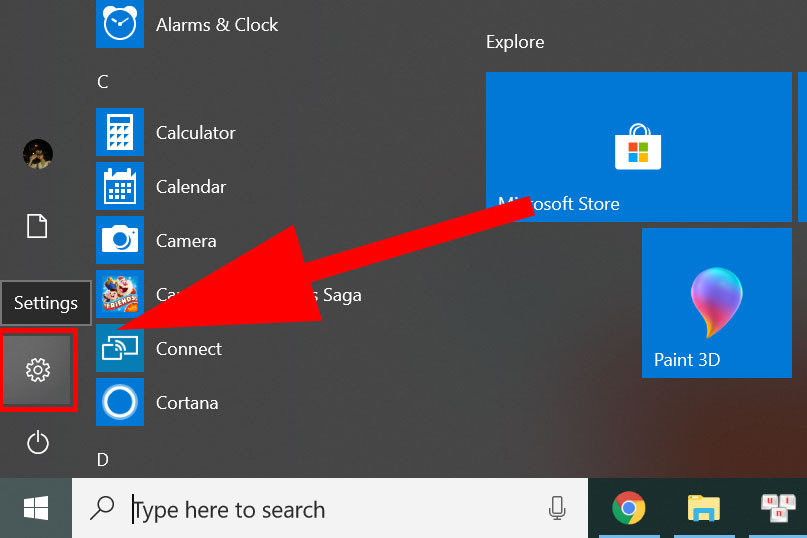
bạn chọn vào phần "Settings"
Bước 2: Khi cửa sổ Settings hiển thị trên màn hình, bạn hãy nhấn vào tab Network & Internet.
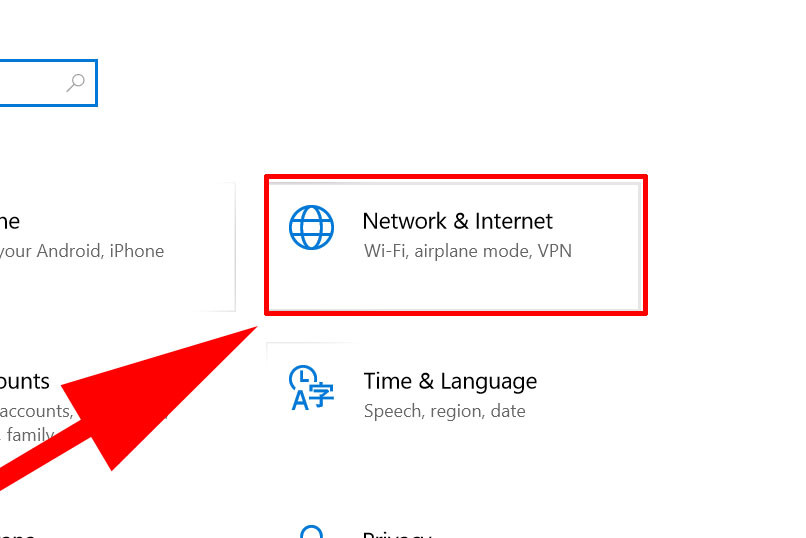
Chọn vào phần "Network & Internet"
Trong giao diện tính năng này, hãy double - click vào mục WiFi nằm ở thanh công cụ bên trái màn hình.
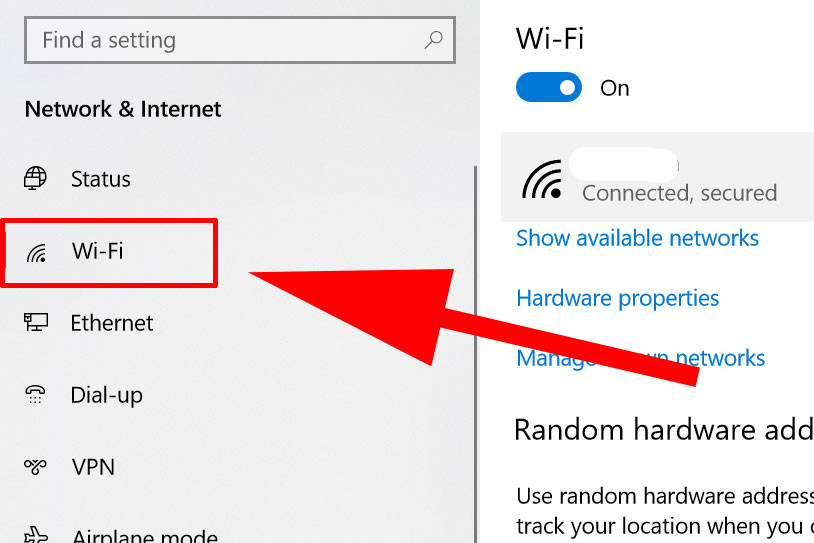
bạn chọn vào mục "Wifi"
Bước 3: Lúc này, bạn sẽ nhìn thấy giao diện WiFi hiển thị trên màn hình. Trong phần Manage Known Networks hãy chọn vào tên kết nối WiFi mà máy tính của người chơi đang sử dụng.
Bước 4: Lúc này, hãy click chuột phải vào tên kết nối WiFi và nhấn vào tab Properties.
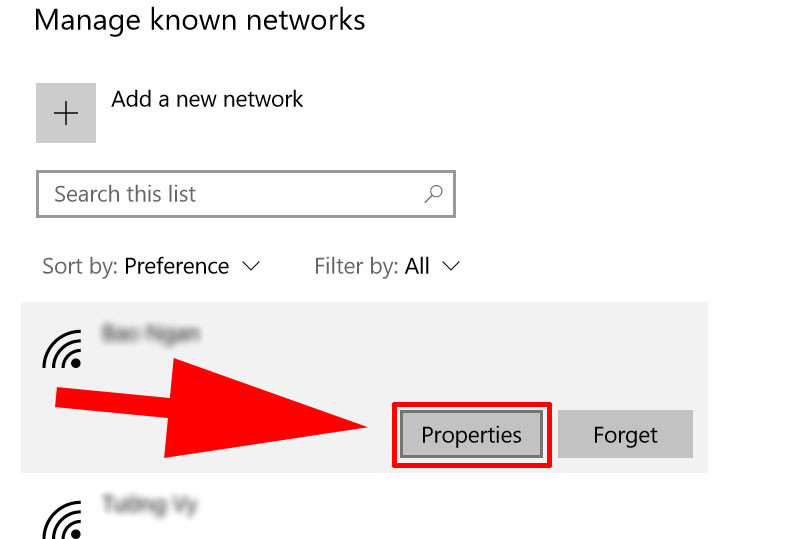
Chọn vào "Properties" của mạng game thủ đang sử dụng
Bước 5: Tiến hành bật tính năng Set as metered connection. Như vậy là game thủ đã thực hiện dứt quá trình dừng tạm thời các phiên bản cập nhật Windows 10 trong thời gian ngắn.
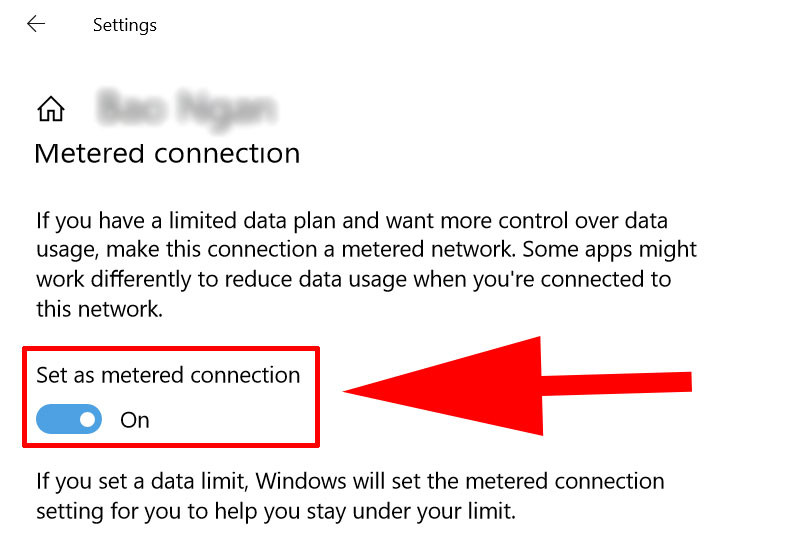
bạn bật công dụng "Set as metered connection"
Hướng dẫn tắt Update Windows 10 bằng cách điều chỉnh thiết lập hệ thống
Trên Windows 10 game thủ cũng có thể tắt chức năng Update một cách nhanh chóng và dễ dàng bằng cách điều chỉnh thiết lập hệ thống. Cách tắt báo cáo Update Windows 10 này chỉ thực hiện được đối với các thiết bị đang sử dụng hệ điều hành thế hệ nhất của Windows, cụ thể là từ Windows 10 trở lên.
mặc dầu không thể tắt hoàn toàn chức năng tự động cập nhật hệ điều hành, song, bạn vẫn có thể quyết định có nên upgrade hay không thông qua các công bố trên màn hình. Điều này giúp làm giảm nguy cơ mất tàn ác liệu khi hệ thống tự cập nhật mà chưa kịp sao lưu.
Cách thực hiện tắt Update Windows 10 này tương đối dễ dàng. Để thực hiện tắt cập nhật hệ điều hành trên Windows 10, người chơi cần thực hiện tuần tự theo các bước sau:
Bước 1: Ở phần tìm kiếm trên thanh "Taskbar" bạn type chữ "Update". Sẽ có các lựa chọn khác nhau hình thành trên màn hình. Hãy click chọn vào tác dụng "Check for updates".
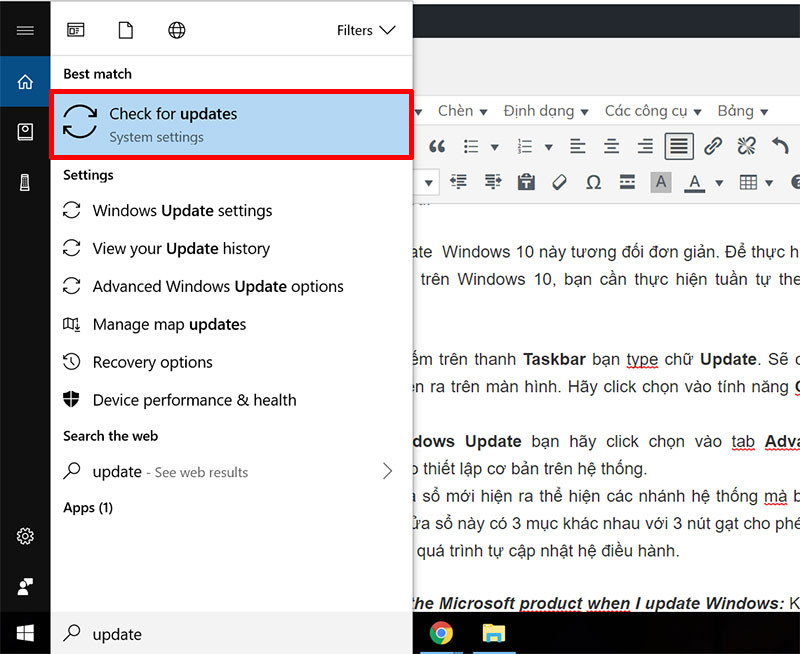
Click vào chữ "Check for updates"
Bước 2: Ở phần "Windows Update" người chơi hãy click chọn vào tab "Advanced Options" để truy cập vào thiết lập cơ bản trên hệ thống.
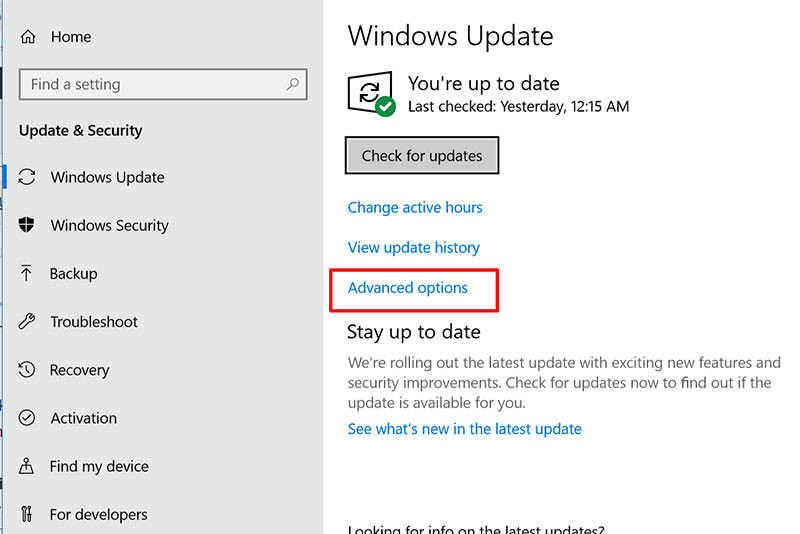
Click vào tab " Advanced Options"
Bước 3: Sẽ có một cửa sổ thế hệ sinh ra biểu lộ các nhánh hệ thống mà bạn có quyền tùy chỉnh. Trên cửa sổ này có 3 mục khác biệt với 3 nút gạt cho phép bạn điều chỉnh để kiểm soát quá trình tắt cập nhật hệ điều hành.
+ Give me update for the Microsoft product when I update Windows: Khi cập nhật hệ điều hành Windows thì cập nhật luôn các ứng dụng Microsoft.
+ Automatically download updates, even over metered data connections (charge may apply): Tự động tải xuống cập nhật mới nhất kể cả khi kết nối với mạng hung tàn liệu có tính phí.
+ We'll show a reminder when we're going to restart. If you want to see more notifications about restaring, turn this on: Nhắc nhở trước khi khởi động máy sau khi mở đầu cập nhật hệ điều hành.
Nếu một trong ba nút gạt đang ở trạng thái On hãy kéo thanh té để tắt auto update nó đi.
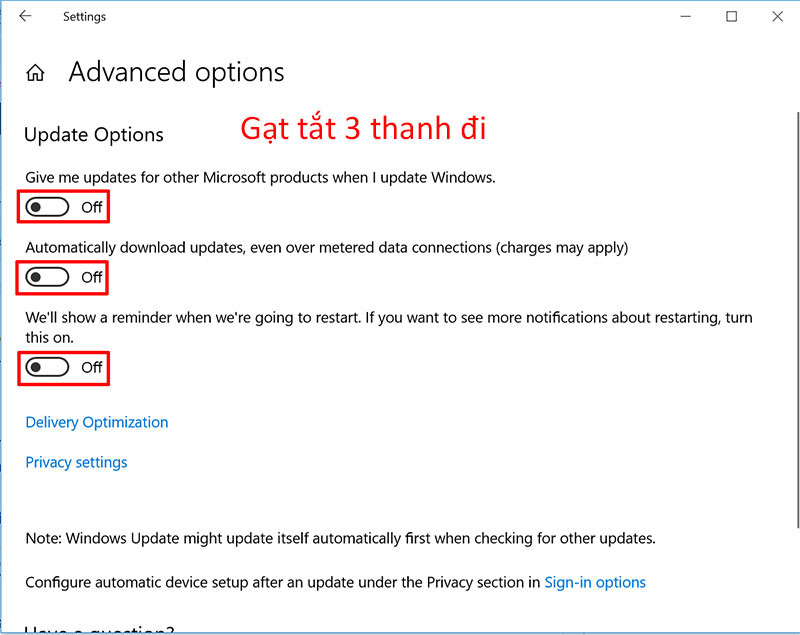
Gạt tắt 3 thanh đang mở
Bước 4: Trong phần "Choose how update are installed" mặc định sẽ là "Automatic" người chơi hãy chọn lại thành "Notify to scheldule restart" và tích vào "Defer upgrades" để trì hoãn và lên tiếng cho người chơi trước khi cập nhật. (Chỉ có trong win 10 pro, Win 10 home không hỗ trợ công dụng này)
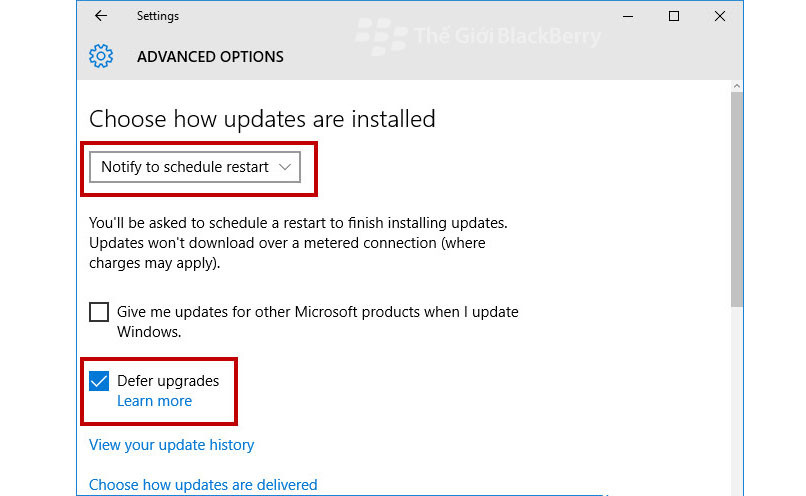
Chọn lại thành "Notify to scheldule restart" và tích chọn vào "Defer upgrades"
Việc thiết lập này không hoàn toàn tắt được win 10 nhưng nó sẽ công bố trước để không ảnh hưởng tới quá trình sử dụng của game thủ.
Nếu muốn giảm băng thông trong quá trình vận hành máy tính, người chơi hãy tắt tính năng Windows Update Delivery Optimization. Để giảm tình trạng mạng lag hoặc máy tính chậm chạp.
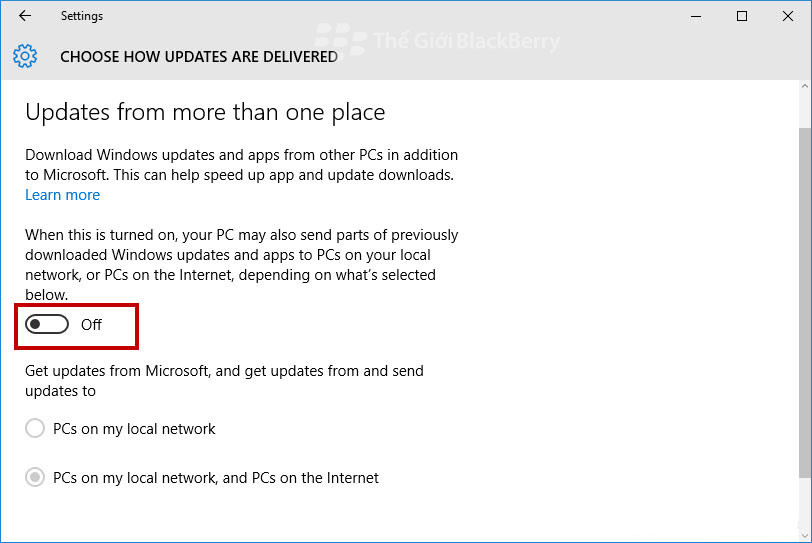
Tắt tính năng "Windows Update Delivery Optimization" để dứt bước tắt tự update win 10
hướng dẫn cách tắt các bạn dạng cập nhật Windows 10 chi tiết
Ngoài những cách trên, người dùng PC Windows 10 hoàn toàn có thể tắt tính năng Update thông qua dụng cụ Show or Hide Updates. dụng cụ này cho phép người dùng đơn giản vô hiệu hóa hoặc là ẩn các bạn dạng cập nhật hệ điều hành tùy chọn. người chơi chỉ cần click vào đây để mở đầu download phần mềm về máy tính của mình.
Bước 1: Sau khi download xong xuôi ứng dụng, game thủ hãy click vào biểu tượng phần mềm trên máy tính. Lúc này, một cửa sổ mới sẽ hiển thị trên màn hình. bạn nhấn vào nút Next để kế tiếp.
Bước 2: Lúc này, giao diện màn hình ứng dụng sẽ đòi hỏi người chơi lựa chọn giữa hai tính năng chính là Hide Updates và Show Hidden Updates.
bạn click vào tab Hide Updates và đợi vài giây để phần mềm tự động quét hệ thống.
Bước 3: Sau khi quét xong, ứng dụng sẽ hiển thị một bảng gồm các bạn dạng Windows Update trên màn hình. bạn có thể đơn giản lựa chọn phiên bản nào nên update và bản nào không bằng cách tick chọn vào ô trống trước tên các phiên bản. ngừng tác vụ, người chơi nhấn Next để ứng dụng khắc ghi lựa chọn.
Trên đây là những cách đơn giản và dễ nhất để tắt Update Win 10 trên máy tính. chờ đợi rằng với những gợi ý trên, bạn đã có thể chóng vánh kiểm tra và hạn chế quá trình tự cập nhật Windows để máy tính vận hành chính xác và giảm tải cho hệ thống!








