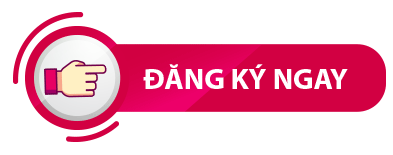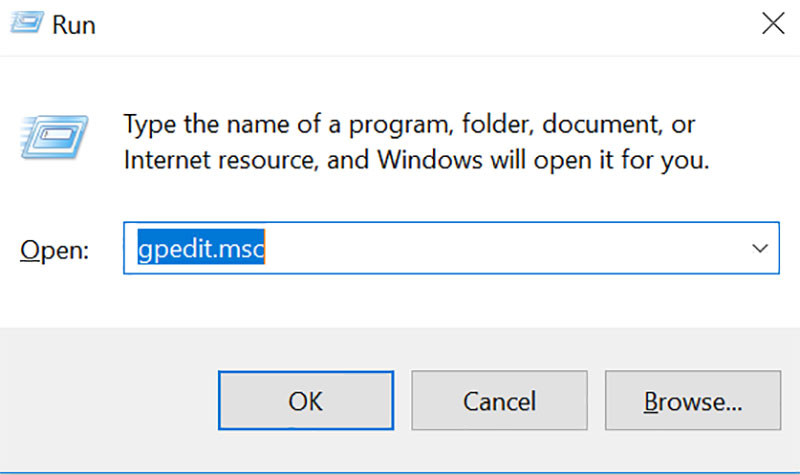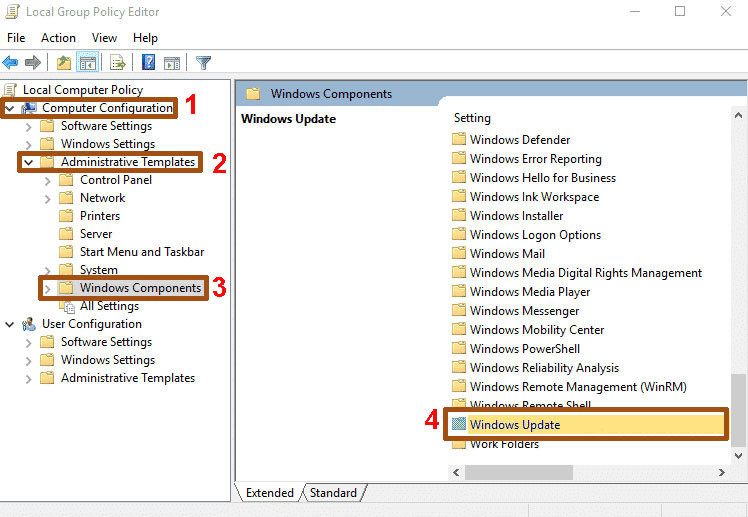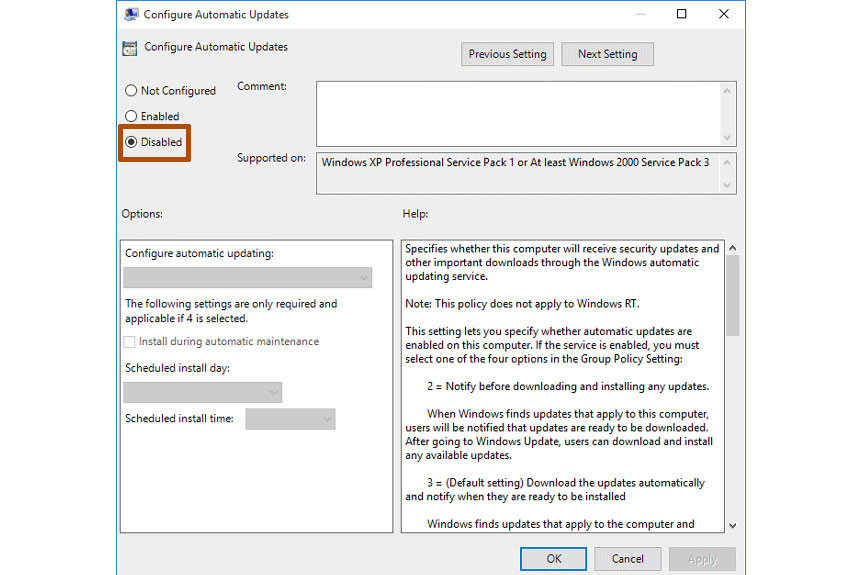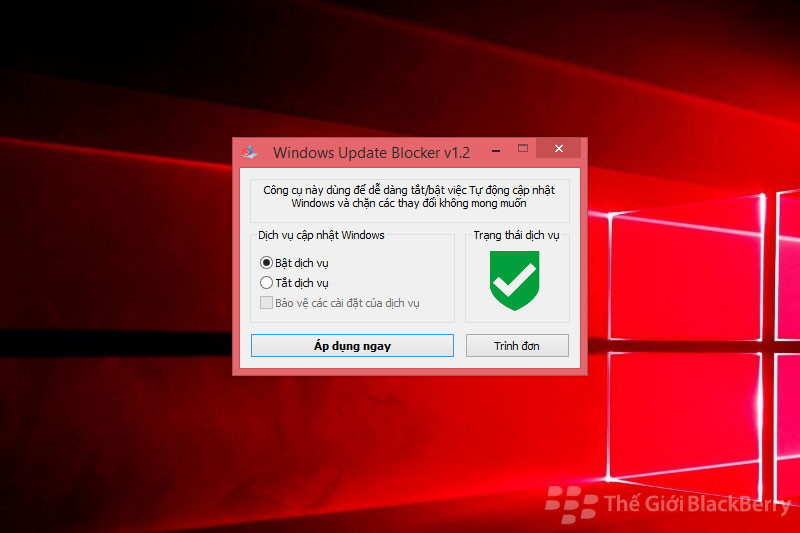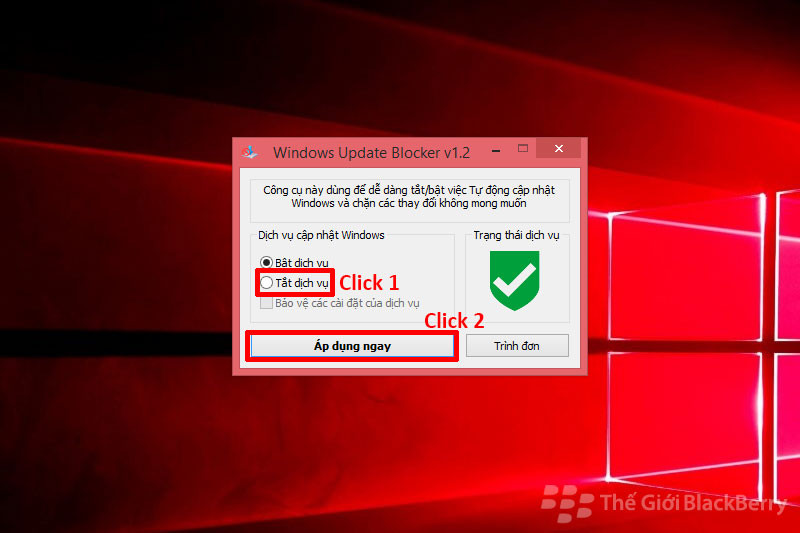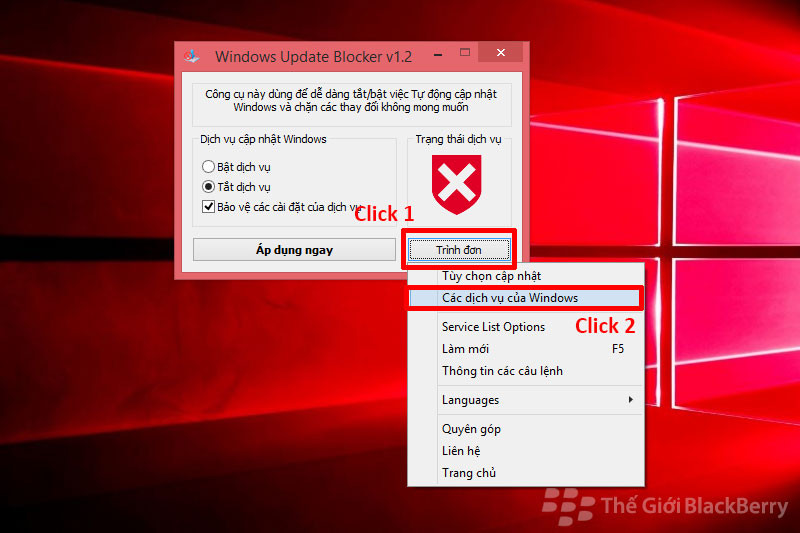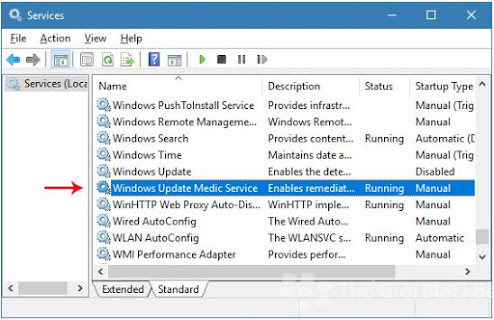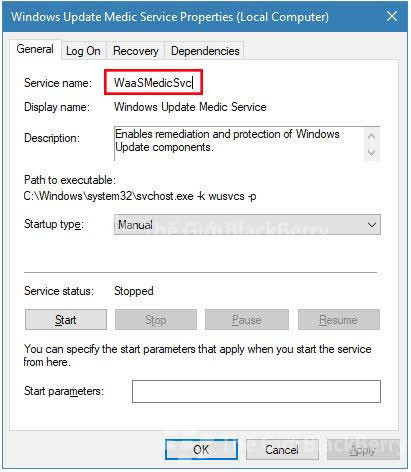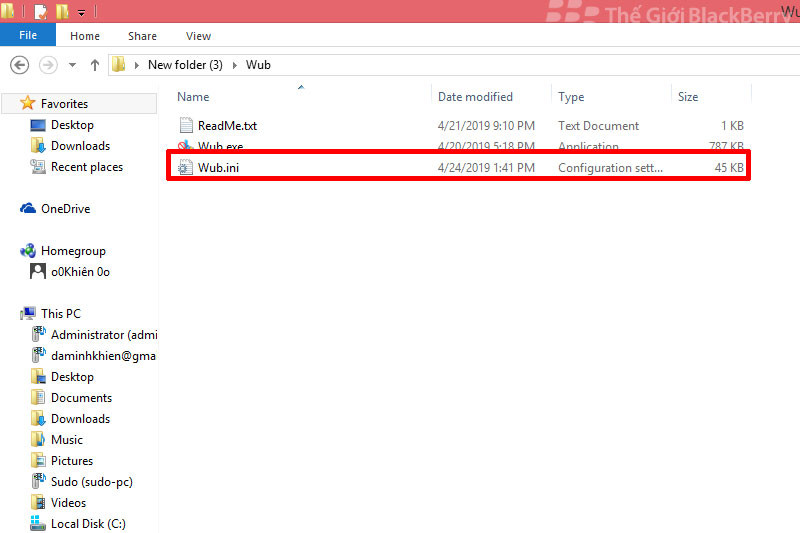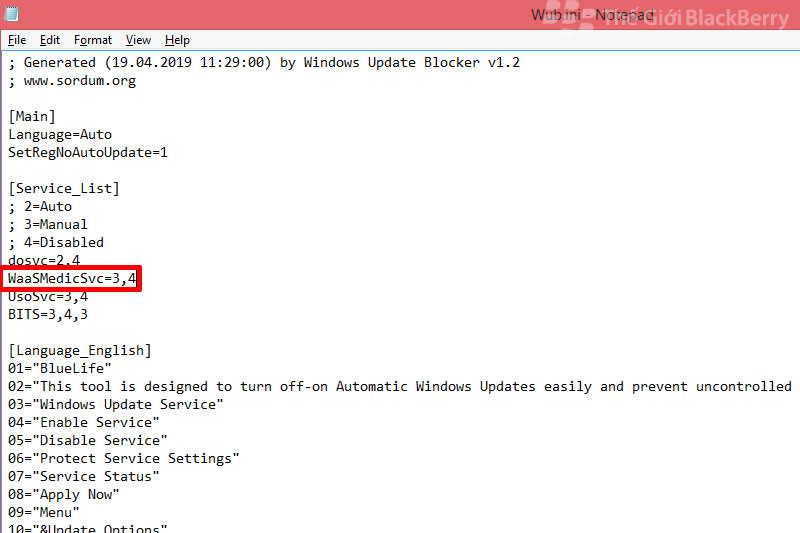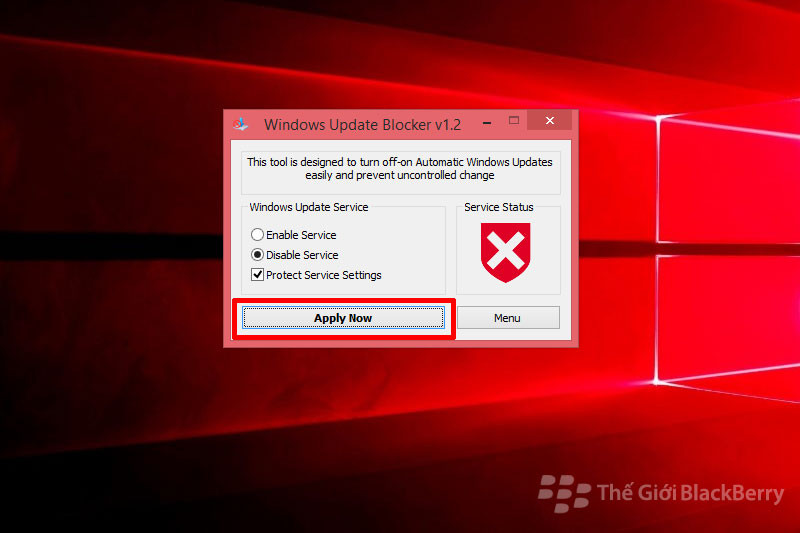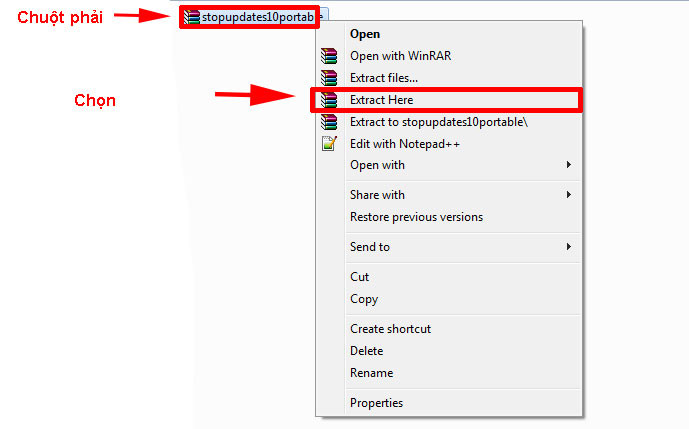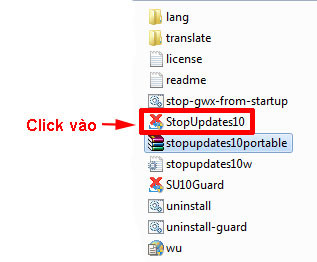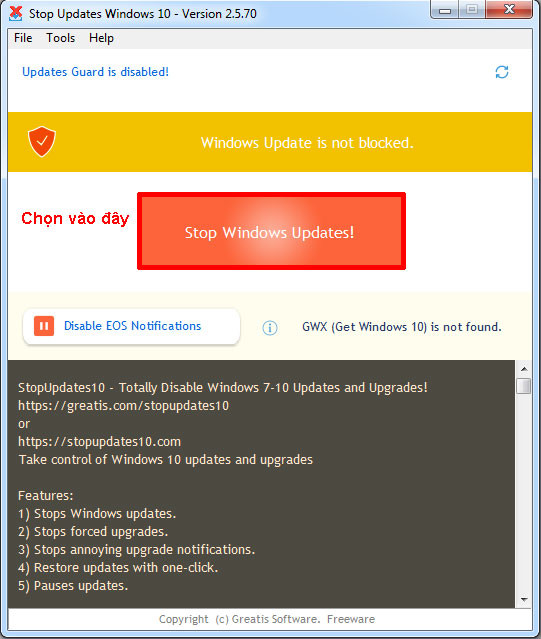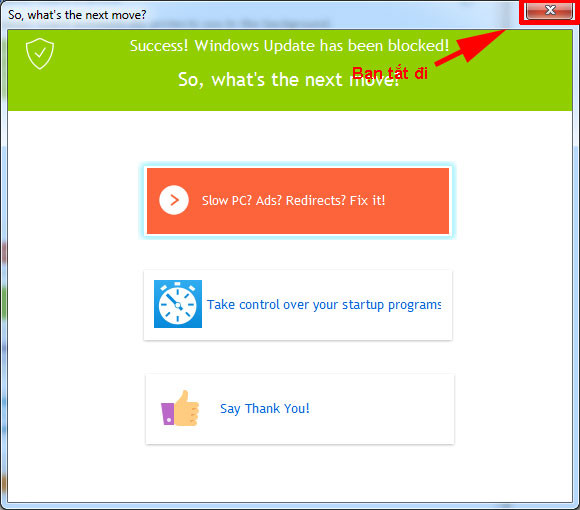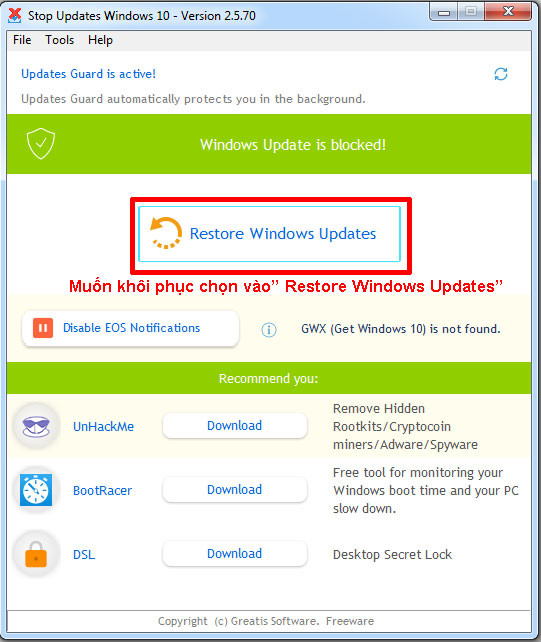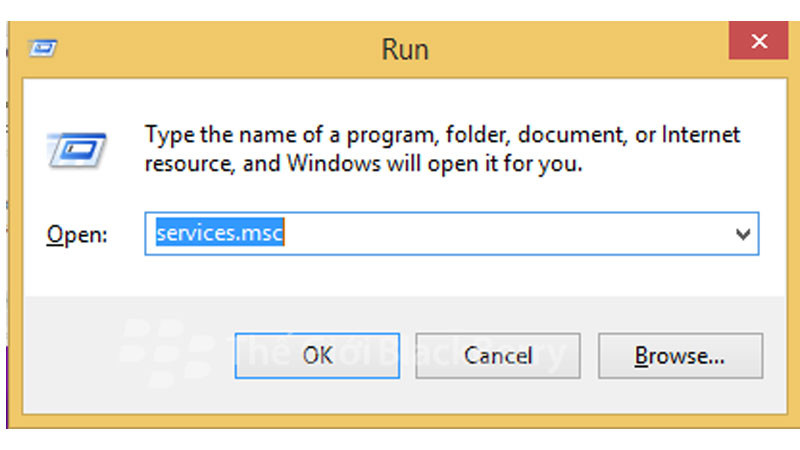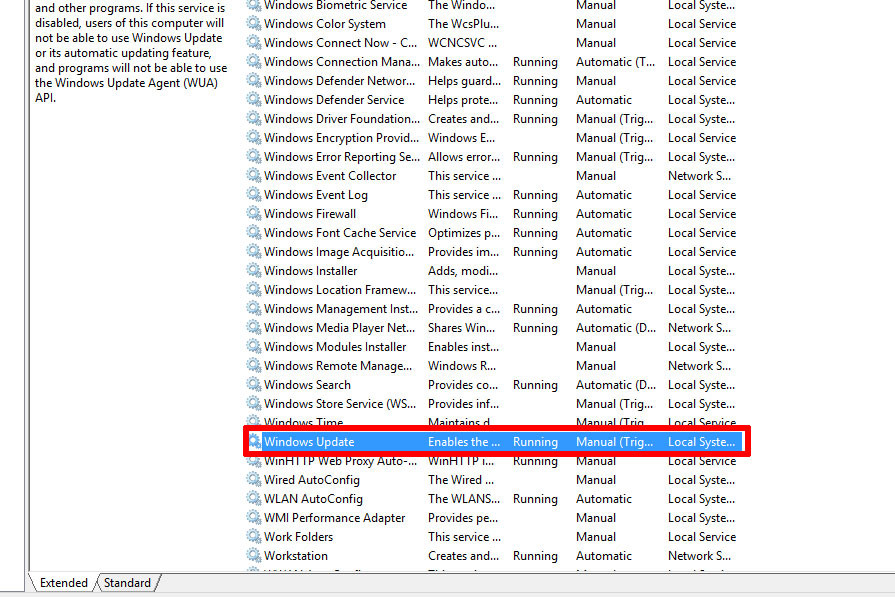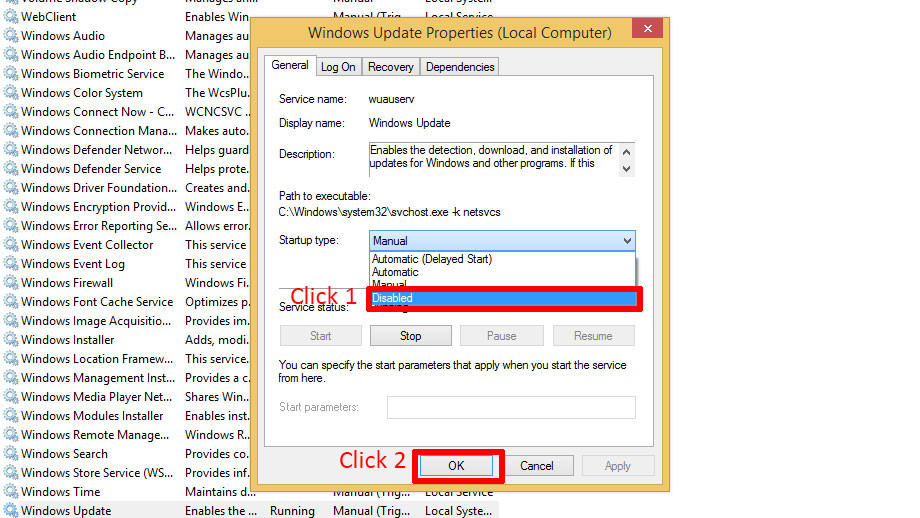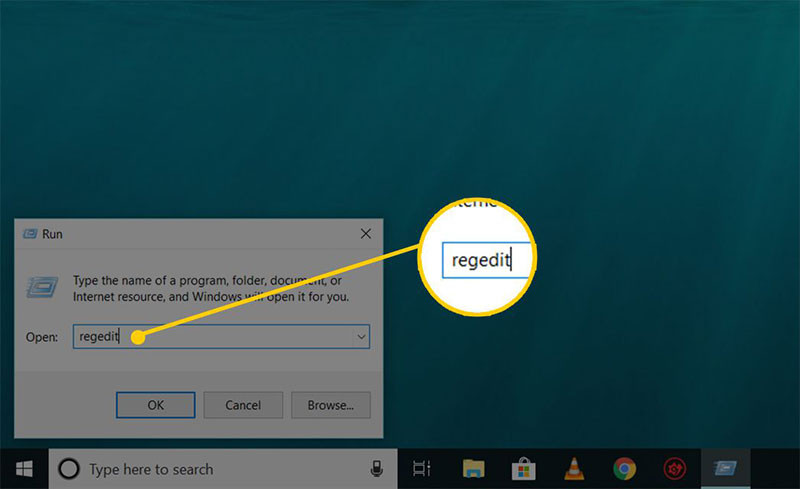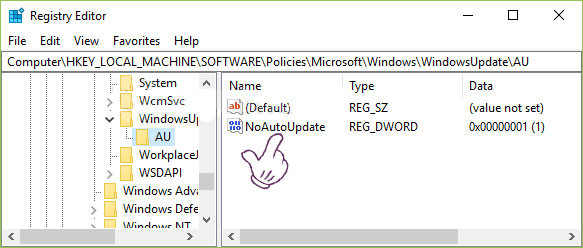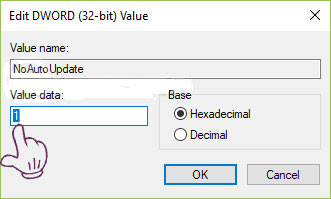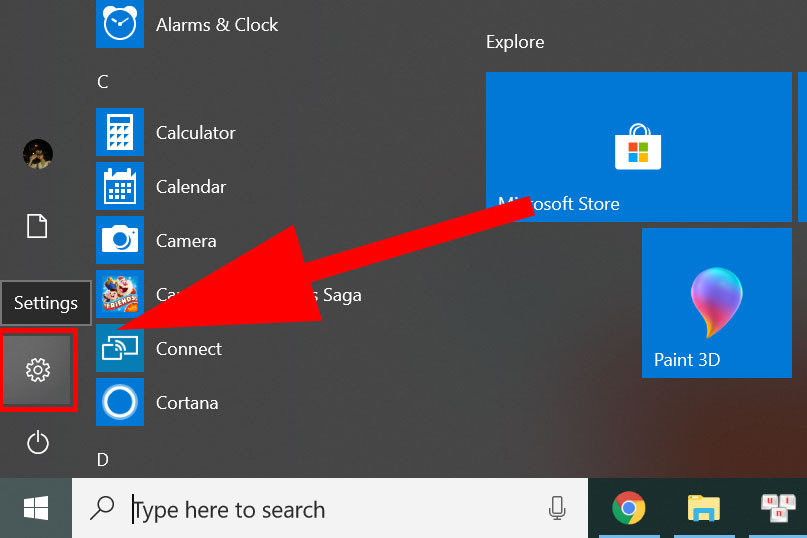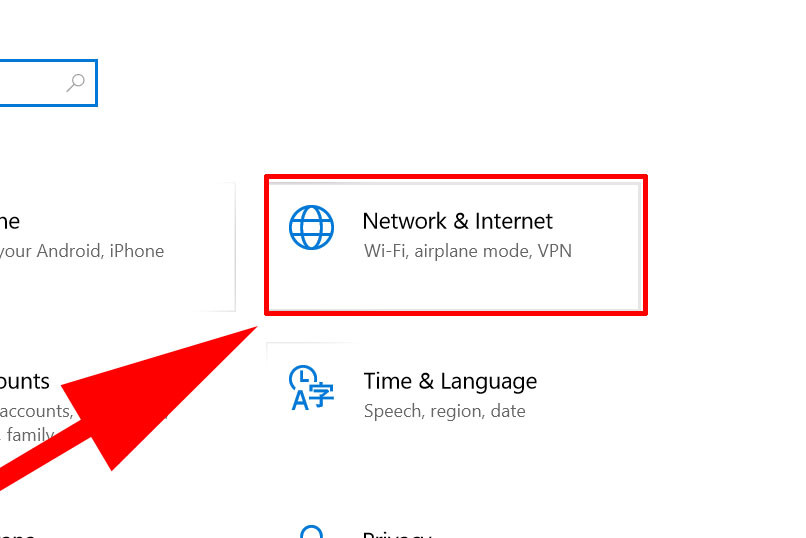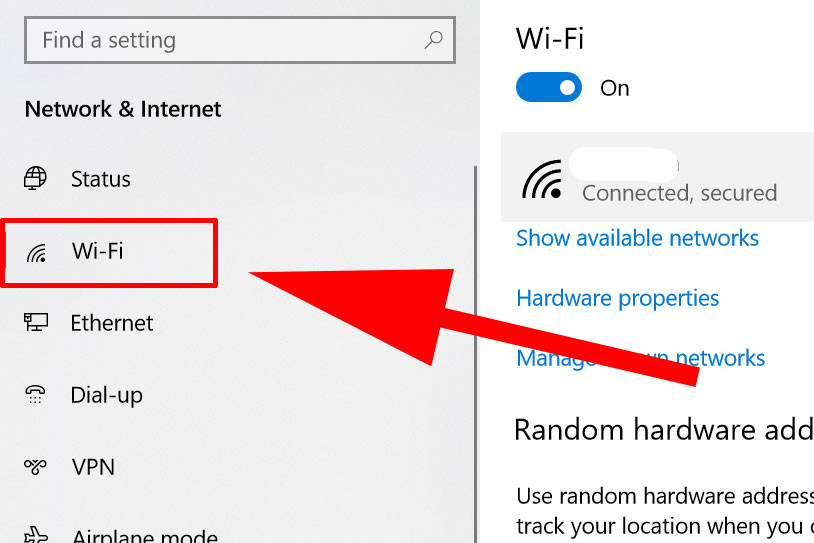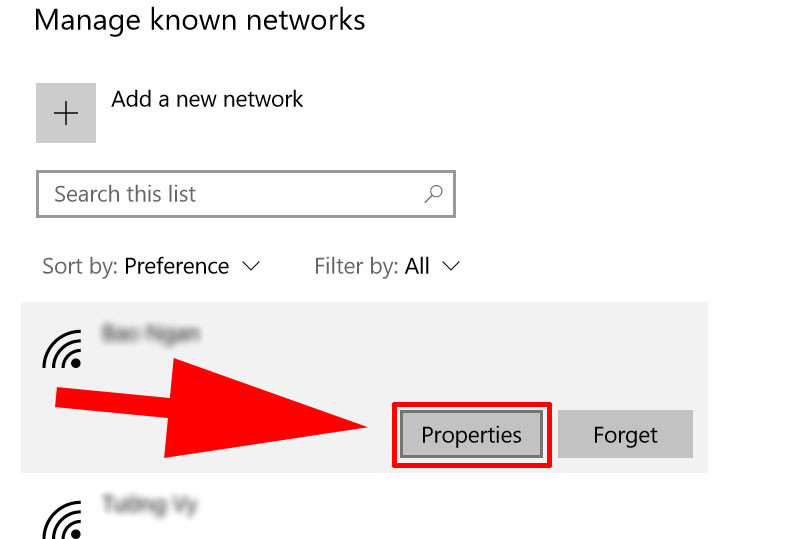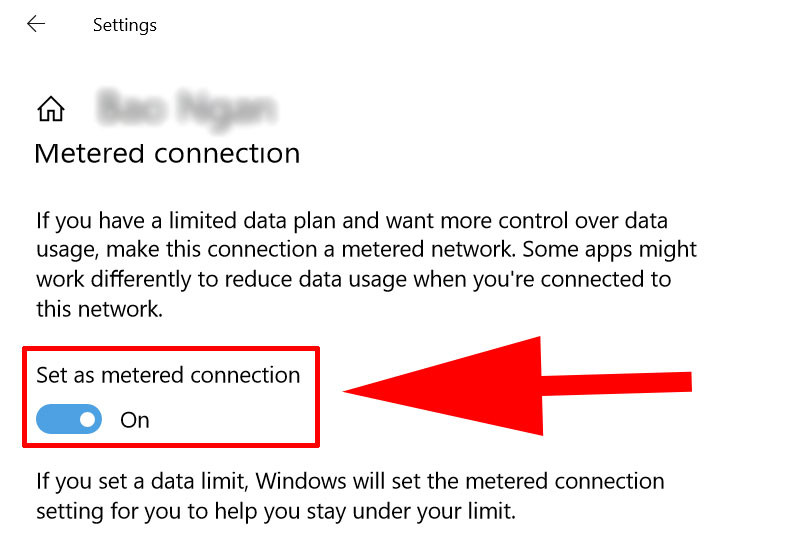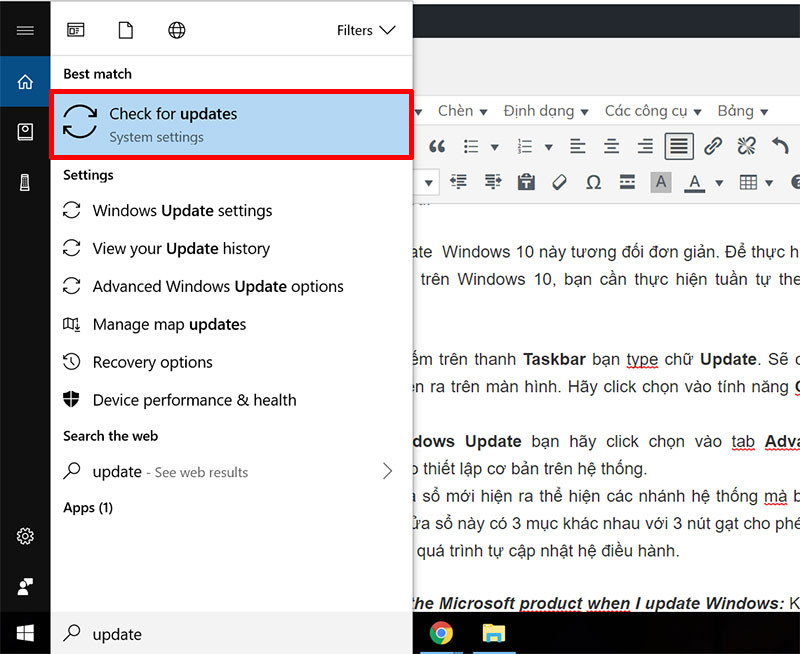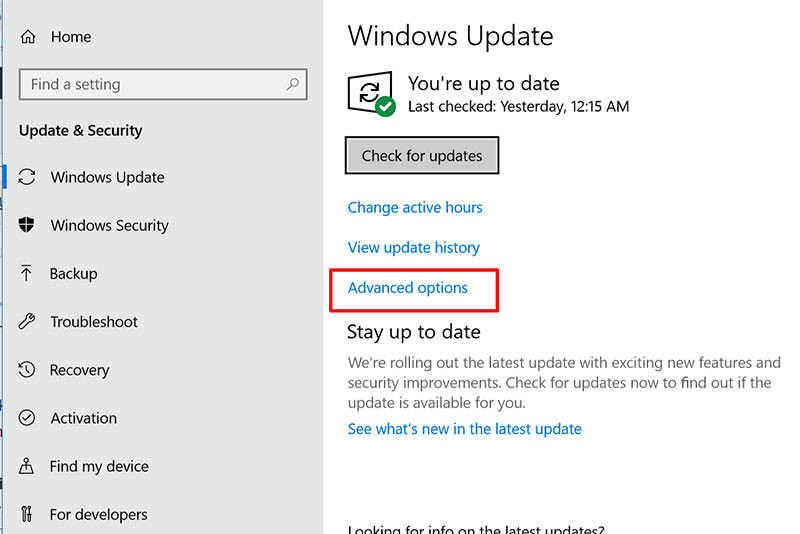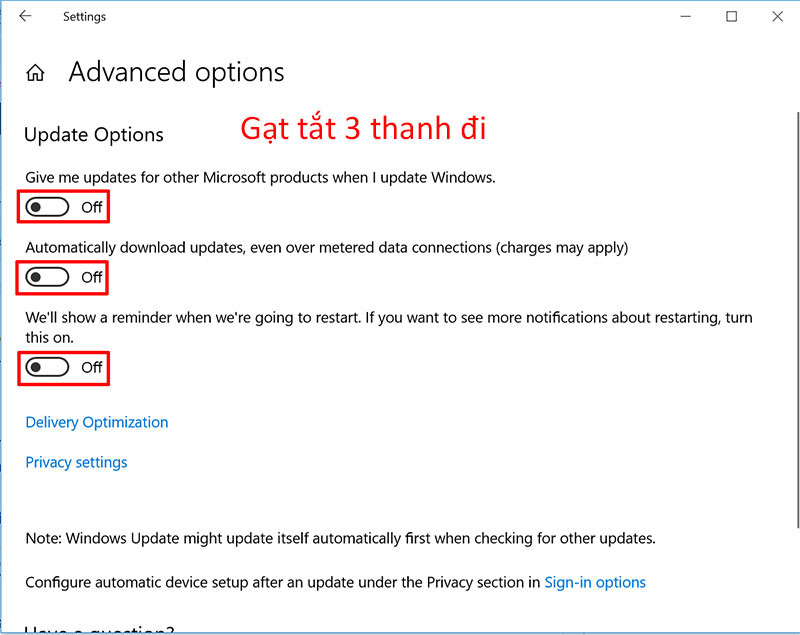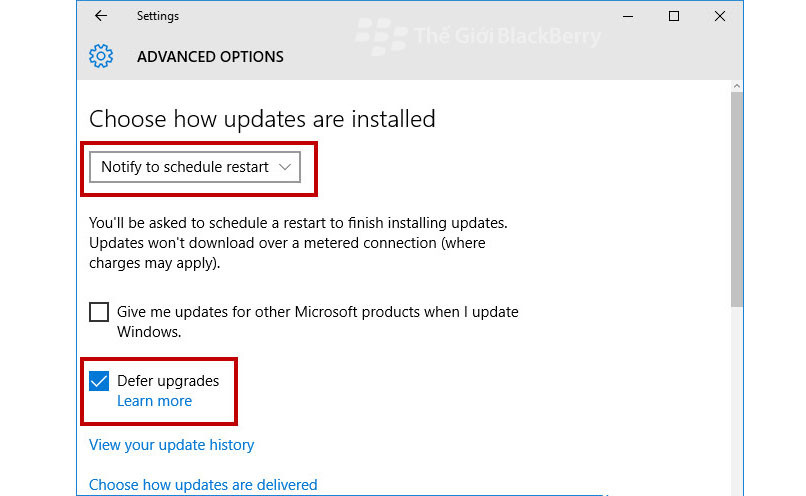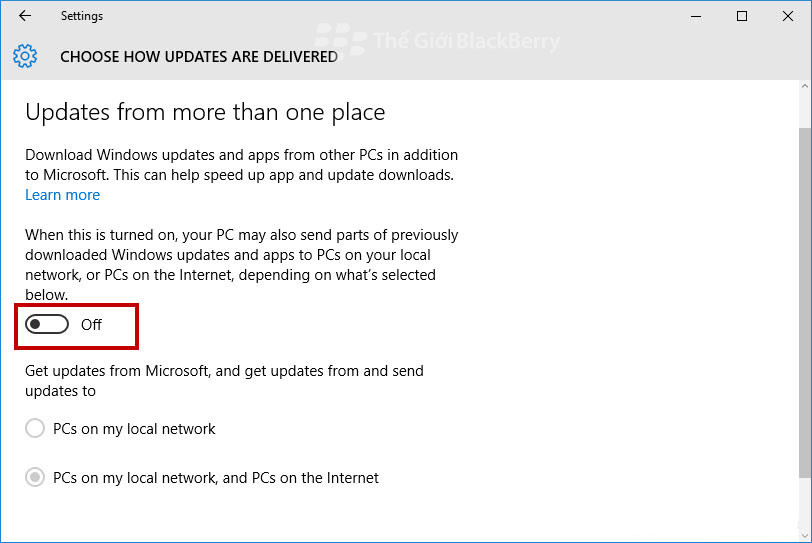Adobe Photoshop CC là phần mềm chỉnh sửa ảnh chuyên nghiệp trên máy tính. Nhắc đến chỉnh sửa ảnh thì chúng ta sẽ ngay lập tức nghĩ đến Photoshop mà không phải là một cái tên nào khác. Nó thân thuộc đến nỗi Photoshop là một hành động thay vì tên một phần mềm. Thay vì chúng ta nhờ người khác chỉnh sửa ảnh thì chúng ta sẽ nhờ họ photoshop ảnh.
Adobe Photoshop là giải pháp hoàn chỉnh cho việc xử lý chuyên nghiệp các hình ảnh kỹ thuật số, chứa các công cụ mới nhất để làm việc với hình ảnh và cơ hội mới để triển khai các ý tưởng sáng tạo có thể cải thiện đáng kể năng suất. Chỉnh sửa hình ảnh với độ chính xác đặc biệt, sử dụng các công cụ trực quan và luồng công việc mới để tạo đồ họa 3D, dự án 2D và phim.
Photoshop CC 2022 là phiên bản mới nhất của phần mềm chỉnh sửa ảnh này. Nó được cải tiến khả năng vẽ 3D, công cụ chỉnh sửa hình ảnh tiên tiến hơn và nhiều cải tiến khác.
Các tính năng mới trên Adobe Photoshop CC 2022
Chọn chủ đề. Chọn các đối tượng nổi bật trong hình ảnh của bạn chỉ bằng một cú nhấp chuột với tính năng Chọn chủ đề mới. Sau đó, tinh chỉnh lựa chọn của bạn hơn nữa bằng các công cụ chọn hoặc trong vùng làm việc Chọn và Mặt nạ.
Cải thiện hỗ trợ cho màn hình có độ phân giải cao. Giờ đây, Photoshop sẽ chia tỷ lệ cho từng màn hình có độ phân giải cao của bạn. Và có nhiều tùy chọn hơn để đặt tỷ lệ giao diện người dùng vừa phải. Phiên bản Windows Creator và chỉ sau này.
Lựa chọn và cải tiến Mask. Thanh trượt trong tùy chọn Decontaminate Colors hiện cho phép bạn dễ dàng điều chỉnh lượng khử nhiễm được áp dụng cho hình ảnh của bạn.
Tích hợp tốt hơn với Microsoft Dial. Dễ dàng thay đổi các tham số bàn chải bao gồm kích thước, độ mờ đục và các cài đặt cọ vẽ khác – ngay khi bạn vẽ bằng Microsoft Dial.
Bàn chải độc quyền từ Kyle T. Webster. Truy cập trên 1.000 bàn chải kỹ thuật số từ họa sĩ minh họa từng đoạt giải thưởng Kyle T. Webster, hiện đã có độc quyền bên trong Photoshop.
Menu chia sẻ nhanh. Chia sẻ bản sao công việc của bạn qua email, văn bản, mạng xã hội và hơn thế nữa. Tính năng này sử dụng các cơ chế chia sẻ hệ điều hành gốc, bao gồm các dịch vụ đã được xác thực.

Tài liệu đám mây. Với Photoshop hiện có trên iPad, hãy sử dụng các tài liệu đám mây để hoạt động một cách dễ dàng trên Mac, Windows và iPad của bạn. Tài liệu của bạn được lưu vào đám mây của Adobe khi bạn làm việc.
Cải tiến cho cài đặt trước. Khám phá swatches mới, độ dốc, mô hình, hình dạng và phong cách dễ dàng. Các cài đặt trước bây giờ trực quan hơn để sử dụng và dễ dàng hơn để tổ chức.
Công cụ chọn đối tượng mới. Sử dụng công cụ Chọn đối tượng mới để tự động hóa tốt hơn các lựa chọn phức tạp. Đơn giản chỉ cần xác định một khu vực và Photoshop làm phần còn lại.
Hành vi biến đổi nhất quán. Biến đổi tỷ lệ nhiều lớp, bất kể loại lớp, mà không sử dụng phím Shift.
Bảng thuộc tính được cải thiện. Tìm nhiều hơn các điều khiển bạn cần ở một vị trí trung tâm. Dễ dàng thay đổi cài đặt tài liệu, truy cập tất cả các cài đặt lớp loại và thuận tiện sử dụng Tác vụ nhanh.
Đối tượng thông minh cho các lớp. Dễ dàng chuyển đổi Đối tượng thông minh của bạn trở lại thành các lớp thành phần để tinh chỉnh thiết kế của bạn, tất cả ở một nơi, mà không phải chuyển đổi giữa các cửa sổ tài liệu.
Biến đổi Warp cải tiến. Kiểm soát nhiều hơn với công cụ Warp. Thêm các điểm kiểm soát ở bất cứ đâu hoặc chia hình ảnh của bạn bằng lưới tùy chỉnh để chuyển đổi theo các nút riêng lẻ hoặc lựa chọn lớn hơn.
Những cải tiến khác. Kiểm tra tất cả các cải tiến mới cho Photoshop và tìm hiểu cách bạn có thể đơn giản hóa và tăng tốc quy trình làm việc của mình.
Có gì mới trên Adobe Photoshop 2020?
Điểm mới trên Photoshop CC 2020 21.1
- Tăng cường Content-Aware Fill
- Trong bản Photoshop 2020 này. giờ đây bạn có thể lặp đi lặp lại nhiều khu vực của hình ảnh mà không phải rời khỏi cửa sổ Không gian làm việc Content-Aware Fill
- Cải thiện chất lượng Lens Blur
- Hiện tại, chế độ giả lập Lens Blur mới sử dụng thẻ đồ họa (GPU) của máy tính của bạn để tạo các cạnh mờ trên các vật thể ở phía trước mặt phẳng tiêu cự, giao diện hiệu ứng thực tế hơn, xử lý màu chính xác cho các chế độ màu CMYK và LAB và các điểm nổi bật nhiều màu sắc hơn trong ảnh của bạn.
- Cải tiến hiệu suất
- Giao diện người dùng của Photoshop giờ đây phản ứng nhanh hơn với các chuyển động của chuột và bút stylus. Bạn sẽ nhận thấy việc quét và phóng to các tài liệu của bạn mượt mà hơn.
- Sửa các lỗi còn tồn tại
Điểm mới trên Photoshop CC 2020 21.2
- Lựa chọn chân dung chính xác, nhanh hơn.
- Lệnh Select Subject đã được tối ưu hóa cho ảnh chân dung trong bản phát hành Photoshop mới nhất. Trong một cú nhấp chuột, giờ đây bạn có thể tạo lựa chọn chính xác các đối tượng người trong hình ảnh của mình. Chọn Chủ đề tự động phát hiện người trong bức chân dung của bạn để tạo ra một lựa chọn tinh tế hơn với các chi tiết tóc đẹp và chất lượng cạnh tốt hơn.
- Cải tiến Adobe Camera Raw
- Tiết kiệm thời gian cho dù bạn đang điều chỉnh một hình ảnh hoặc xử lý hàng trăm. Trải nghiệm giao diện người dùng trực quan và hiệu quả hơn cho phép bạn dễ dàng điều hướng và tìm các công cụ bạn cần. Một số cải tiến giao diện người dùng chính bao gồm:
- Khả năng làm việc với nhiều bảng chỉnh sửa cùng một lúc.
- Khả năng tạo và đặt các cài đặt trước thích ứng ISO làm mặc định thô.
- Một thanh trượt Hue mới trong bảng điều chỉnh cục bộ. Thay đổi màu sắc trong các khu vực cụ thể mà không ảnh hưởng đến phần còn lại của ảnh.
- Lớp phủ lưới 2 x 2 ở giữa để cắt khung trung tâm chính xác của ảnh.
- Bảng điều khiển Curves được cải tiến để dễ dàng chuyển đổi giữa các kênh Tham số và Điểm cong. Thực hiện điều chỉnh chính xác với các giá trị đầu vào cho đường cong điểm và các kênh màu đỏ, xanh lục và xanh lam.
- Các tùy chọn định hướng dải phim như ngang và tập trung vào hình ảnh, hoặc dọc với tên và xếp hạng hình ảnh.
- Tiết kiệm thời gian cho dù bạn đang điều chỉnh một hình ảnh hoặc xử lý hàng trăm. Trải nghiệm giao diện người dùng trực quan và hiệu quả hơn cho phép bạn dễ dàng điều hướng và tìm các công cụ bạn cần. Một số cải tiến giao diện người dùng chính bao gồm:
- Tự động kích hoạt Phông chữ Adobe
- Nói lời tạm biệt với các phông chữ bị thiếu trong tài liệu Photoshop của bạn. Bây giờ bạn có thể tìm và đồng bộ Adobe Fonts dễ dàng hơn bao giờ hết. Chỉ cần mở một tài liệu trong khi kết nối với Internet, Photoshop Photoshop sẽ tự động tìm và thêm tất cả các Phông chữ Adobe có sẵn vào thư viện của bạn.
- Thêm mô hình xoay
- Với phiên bản này, Photoshop đã thêm khả năng xoay các mẫu ở mọi góc độ. Giờ đây, bạn có thể dễ dàng thay đổi hướng của bất kỳ mẫu nào trong Lớp phủ mẫu, Stroke mẫu và Lớp điền mẫu và căn chỉnh nó với hướng của xung quanh. Xoay mô hình là không phá hủy và có thể dễ dàng thiết lập lại hoặc thay đổi.
- Cải thiện phông chữ phù hợp
- Được cung cấp bởi Adobe Sensei, tính năng Match Font sử dụng thuật toán học máy tiên tiến để phát hiện phông chữ được sử dụng trong ảnh bằng cách khớp nó với các phông chữ có sẵn trên máy tính của bạn hoặc trong Phông chữ Adobe và đề xuất các phông chữ tương tự. Trong bản phát hành này, chúng tôi đã cải thiện trải nghiệm kết hợp để hỗ trợ thêm phông chữ, văn bản dọc và phát hiện nhiều dòng.
- Chương trình cải tiến Adobe Photoshop
- Chương trình cải tiến Adobe Photoshop được thiết kế để giúp cải thiện các tính năng dựa trên máy học trong Adobe Photoshop. Các tính năng như Chọn đối tượng , Chọn chủ đề , Chọn và Mặt nạ và Điền vào phần mềm nhận biết nội dung đều có thể được cải thiện với một loạt các hình ảnh để huấn luyện các thuật toán học máy của chúng tôi. Việc tham gia chương trình này chỉ được chọn tham gia và tự nguyện. Theo mặc định, khách hàng không đăng ký tham gia khi họ cài đặt Photoshop 21.2 (phát hành tháng 6 năm 2020).
Có gì mới trên Adobe Photoshop 2021?
Điểm mới trên Photoshop CC 2021 22.0?
- Neural Filters.
- Neural Filters là một không gian làm việc mới bên trong Photoshop với các bộ lọc được mô phỏng lại mới do Adobe Sensei cung cấp cho phép bạn khám phá hàng loạt ý tưởng sáng tạo. Sử dụng các thanh trượt đơn giản, bạn có thể chỉnh màu một cảnh, phóng to các phần của hình ảnh hoặc thay đổi biểu cảm, tuổi, ánh mắt hoặc tư thế của ai đó trong vài giây. Sử dụng sức mạnh của trí thông minh nhân tạo với Neural Filters để thực hiện các chỉnh sửa tuyệt vời trong Photoshop.
- Sky Replacement
- Tính năng Sky Replacement mới trong Photoshop cho phép bạn nhanh chóng chọn và thay thế bầu trời trong ảnh, tự động điều chỉnh màu sắc phong cảnh của bạn để phù hợp với bầu trời mới. Bây giờ bạn có thể có được tâm trạng bạn muốn trong ảnh của mình ngay cả khi điều kiện chụp không hoàn hảo.
- Tìm hiểu thêm trực tiếp trong ứng dụng
- Với bảng điều khiển Discover panel trong ứng dụng hoàn toàn mới, bạn có thể tìm kiếm và khám phá các công cụ Photoshop mới, hướng dẫn thực hành, bài viết và các thao tác nhanh để giúp bạn thăng cấp và thực hiện những thử thách mới trong Photoshop. Bảng điều khiển Khám phá mới mang đến trải nghiệm tìm kiếm và học tập hoàn toàn mới cho Photoshop bằng cách kết hợp nội dung tìm hiểu trong ứng dụng, hướng dẫn từng bước và chức năng tìm kiếm mạnh mẽ mới.
- Enhanced cloud documents
- Dễ dàng quản lý các phiên bản tài liệu đám mây Photoshop trong ứng dụng
- Sử dụng tài liệu đám mây Photoshop ngoại tuyến
- Pattern Preview
- Bây giờ bạn có thể hình dung trong thời gian thực thiết kế của bạn sẽ trở nên sống động như một mẫu như thế nào. Nhanh chóng hình dung và tạo các mẫu lặp lại liền mạch với Xem trước mẫu.
- Và nhiều cải tiến khác:
- Live shapes
- Reset Smart Objects
- Faster, easier to use plug-ins
- Preset search
- Content-Aware Tracing Tool
- Select & Mask enhancements
- Content-Aware Fill improvements
- Support for new cameras and lenses
Điểm mới trên Photoshop CC 2021 22.1?
- Sửa lỗi:
- Lỗi chương trình khi lưu và trong khi sử dụng các công cụ và lệnh khác nhau
- Stroke xuất hiện trong bảng thuộc tính sau khi tệp được lưu và mở mà không có nét
- Sự cố khi mở tệp với các lớp loại hoặc sử dụng các tính năng loại
- Chế độ vẽ không khả dụng trong tùy chọn Cài đặt nâng cao cho GPU trong Photoshop 22.1
- Hộp / tạo tác khối trên hình ảnh khi làm phẳng hoặc xuất
- Đột quỵ bất ngờ trên văn bản khi chuyển đổi thành hình dạng
- Phím Shift không tắt các plugin của bên thứ ba
- Stroke xuất hiện trong bảng thuộc tính sau khi tệp được lưu và mở mà không có nét
- Đồ tạo tác / ngoại hình không chính xác sau khi làm phẳng
- Xem trước bàn chải quá mức về độ cứng / độ mờ không hoạt động
- Lỗi không xác định khi sử dụng Xuất dưới dạng
- Thiếu vòng lấy mẫu Eyedropper
Điểm mới trên Photoshop CC 2021 22.2?
- Mời người khác chỉnh sửa
- Cộng tác liền mạch bằng cách mời người khác chỉnh sửa tài liệu đám mây của bạn. Dễ dàng tìm thấy các tài liệu đám mây mà bạn đã được mời trong tab Được chia sẻ với bạn trên màn hình chính.
- Đồng bộ hóa các cài đặt trước của bạn
- Tự động đồng bộ hóa các cài đặt trước yêu thích của bạn như bút vẽ, mẫu màu, độ dốc, mẫu, kiểu và hình dạng trên các thiết bị máy tính để bàn nơi bạn làm việc với Photoshop.
Điểm mới trên Photoshop CC 2021 22.3?
Bản phát hành Photoshop CC 2021 22.3 chủ yếu sửa các lỗi còn tồn tại trên các phiên bản trước. Bao gồm:
- Chế độ Pixel mode và Weight bị thiếu trong công cụ Line tool
- Hiệu suất chậm trong khi tạo hoạt ảnh với các đối tượng thông minh được nhúng
- Một số vấn đề liên quan đến lưu khi lưu bản sao trong macOS
- Intersection line không hiển thị trong bảng Curves
- Tối ưu hóa trên một số hệ thống
- Không thể nhập nhiều cài đặt sky presets
- Lỗi đĩa khi nhập cài đặt sky presets
- Các đường dẫn không được sao chép khi sử dụng Actions
- Sự cố khi sử dụng Lens Blur
Điểm mới trên Photoshop CC 2021 22.4?
- Save a Copy. Bạn cần lưu bản sao tác phẩm của mình với định dạng tên hoặc file khác? Sử dụng tùy chọn File > Save a Copy và lưu phiên bản theo định dạng bạn chọn.
- Cải thiện Neural Filters. Neural Filters thậm chí còn tốt hơn! Dễ dàng sử dụng Colorize để dễ dàng mang lại sự sống cho hình ảnh màu xám, hoặc Depth Blur để làm nhòe hậu cảnh một cách thực tế trong tích tắc.
Điểm mới trên Photoshop CC 2021 22.5?
- Chọn bầu trời hoàn hảo của bạn với ‘Get More Skies’. Với tính năng Sky Replacement được cải tiến, hãy chọn thêm các cài đặt trước sky chất lượng cao có sẵn trên trang web Adobe Discover và tải xuống miễn phí. Nhập hình ảnh của riêng bạn với số lượng lớn.
- New Transform Warp options. Áp dụng nhiều điều khiển hơn cho tay cầm Bezier khi sử dụng Transform Warp. Chọn các tùy chọn hướng dẫn để biến đổi độ cong chính xác hơn. Dễ dàng áp dụng các biến đổi bên trong lưới cong vênh phân chia.
- Khám phá trong ứng dụng được cải thiện. Tìm hiểu thêm về các tính năng Photoshop mới hiện có thể duyệt qua phần What’s New trong bảng điều khiển Khám phá. Đơn giản hóa việc chỉnh sửa của bạn với nhiều Hành động Nhanh hơn.
- Những thay đổi và cải tiến khác. Tìm hiểu thêm về các bản cập nhật Photoshop quan trọng khác — chương trình Photoshop Beta, sử dụng tùy chọn “Export As” kế thừa, Bộ lọc Thần kinh được cải thiện và các vấn đề do khách hàng báo cáo đã được giải quyết nhiều hơn.
Có gì mới trên Adobe Photoshop 2022?
Điểm mới trên Photoshop CC 2022 23.0?
- Lựa chọn tự động khi di chuột. Tự động chọn một phần hình ảnh của bạn khi bạn di chuột qua nó và nhấp vào. Tiết kiệm thời gian trong khi thực hiện các chỉnh sửa phức tạp và mang lại kết quả nhanh hơn.
- Chia sẻ để bình luận. Nhanh chóng chia sẻ thiết kế của bạn với các cộng tác viên khác của bạn để xem và nhận phản hồi ngay trong Photoshop mà không cần phải rời khỏi ứng dụng.
- Cải thiện tương tác với Illustrator. Việc di chuyển giữa Illustrator và Photoshop dễ dàng hơn bao giờ hết! Dễ dàng nhập nội dung vectơ với màu sắc, nét vẽ và thuộc tính cũng như nhập cấu trúc lớp và mặt nạ vectơ.
- Bộ lọc Neural Filters mới và cải tiến. Khám phá một loạt các ý tưởng sáng tạo với Bộ lọc thần kinh mới (Beta) – Bộ trộn cảnh, chuyển màu và hài hòa, do Adobe Sensei cung cấp.
- Các thay đổi và cải tiến khác. Thúc đẩy quy trình làm việc sáng tạo của bạn với Gradients cải tiến, quy trình công việc Export As được cải thiện và các quy trình khác.
Điểm mới trên Photoshop CC 2022 23.1?
- Fix lỗi còn tồn tại
Điểm mới trên Photoshop CC 2022 23.2?
- Hỗ trợ đầy đủ WebP. Tính năng được chờ đợi từ lâu hiện đã có sẵn! Giờ đây, bạn có thể mở, tạo, chỉnh sửa và lưu các tệp WebP trong Photoshop mà không cần bất kỳ trình cắm thêm hoặc cài đặt đặc biệt nào.
- Các cải tiến khác. Sử dụng bộ lọc Sơn dầu đa nền tảng được cải tiến trong nghệ thuật của bạn và dễ dàng tìm thấy nút chia sẻ trong Photoshop.
Điểm mới trên Photoshop CC 2022 23.3?
- Sao chép và dán văn bản trực tiếp từ Ai. Tính năng được chờ đợi từ lâu hiện đã có sẵn! Dễ dàng sao chép và dán các lớp văn bản từ Illustrator vào Photoshop dưới dạng các lớp văn bản có thể chỉnh sửa để duy trì độ trung thực cả về chức năng và hình ảnh.
- Cải thiện các cạnh của bầu trời của bạn. Tận hưởng khả năng hòa trộn tiền cảnh / hậu cảnh được cải thiện và tạo mặt nạ tốt hơn cho các đối tượng đường nét mảnh trong bố cục bầu trời của bạn. Ngoài ra, hãy kiểm soát ánh sáng xung quanh các cạnh của đối tượng.
- Các cải tiến khác. Nâng cao quy trình làm việc sáng tạo của bạn với các cải tiến tài liệu đám mây, lưu tệp và cải tiến năng suất liên quan đến thành phần trong Photoshop.
Download Photoshop CC 2022 23.3 mới nhất miễn phí
Bạn đọc có thể tải Photoshop cc 2022 mới nhất nầy miễn phí bằng đường link tốc đọ cao bên dưới.
Photoshop CC 2018 32bit
MD5: c2abe13c28df678862688a88782e2caa
Photoshop CC 2022 64bit 23.3.2.458
MD5: 05C10977601AA50D4AC97137A62527F1
Photoshop CC 2020 Portable (23.0)
Hướng dẫn cài đặt:
1. Tắt phần mềm diệt virus trước khi cài đặt phần mềm.
2. Chạy file Adobe.Photoshop.2022.v23.3.2.458.exe để bắt đầu cài đặt Photoshop CC 2022 miễn phí.
3. Ở giao diện đầu tiên của chương trình cài đặt, các bạn nhấn OK để phần mềm bắt đầu giải nén các file cần thiết cho quá trình cài đặt.

4. Sau khi giải nén xong, một cửa sổ mới hiện ra. Tại đây các bạn bỏ dấu tích ở ô số 1 để tránh cài đặt các phần mềm quảng cáo không cần thiết. Nhấn tiếp vào 2 để chọn tiếng Anh và nhấn Install (3) để tiến hành cài đặt.

5. Lựa chọn ngôn ngữ sử dụng (1) và thư mục lưu trữ và nhấn Continue (3).

6. Quá trình cài đặt đang diễn ra, các bạn đợi khoảng 2-3 phút để cài đặt Photoshop CC 2021 hoàn tất.

7. Sau khi cài đặt xong sẽ xuất hiện 1 cửa sổ thông báo, các bạn nhấn vào OK.

8. Tiếp tục nhấn vào Exit để thoát chương trình cài đặt phần mềm.

9. Mở phần mềm Photoshop CC 2022 lên để xem kết quả.
*****CHÚ Ý*****
Mật khẩu giải nén mặc định: Downsieutoc.com
Sử dụng IDM để tăng tốc độ tại file
Cài đặt Winrar bản mới nhất để giải nén file, tránh gặp lỗi không mong muốn khi sử dụng bản cũ.
Tắt trình diệt virus trước khi cài đặt game, phần mềm vì nó thường nhận nhầm các file kích hoạt bản quyền là virus.
Nguồn: Downsieutoc.com